
FreebieFriyay: zo laat je het sneeuwen met Photoshop!
dinsdag 19 februari 2019Soms maak je de perfecte foto in het verkeerde seizoen. Of vind je een geweldige afbeelding die aan alle eisen voldoet, behalve die van de weersomstandigheden. Ga je dan een paar maanden wachten tot het wel sneeuwt? Natuurlijk niet: je laat het zelf sneeuwen! In deze #FreebieFriyay laten wij je zien hoe je dat doet met Adobe Photoshop.
Stel: je bent druk bezig met het ontwerpen van een mooie flyer ter promotie van winterwandelingen in Europa. Je hebt alleen nog een mooie foto nodig voor de voorkant. Je gaat op pad met je camera en schiet het perfecte plaatje. Vol trots stuur je het eindresultaat naar de opdrachtgever. Hij vind het prachtig, alleen… De afbeelding is niet winters genoeg. Hij zou graag willen dat het sneeuwt! Huh? Heeft hij de weerberichten gezien? Superkoud, maar geen sneeuw. No problem: dat shoppen we er gewoon in!
- We voegen eerst een winterse gloed toe aan de foto. Dit doe je met een zwart-wit filter. In plaats van de standaardinstelling heb ik hem op blauwfilter gezet. Als er nog wat blauwe lucht zichtbaar is, wordt deze ook wat lichter. Speel met de Opacity en kies wat goed past bij de foto. Ik heb nog wel wat gekleurde details laten oplichten doormiddel van een masker.
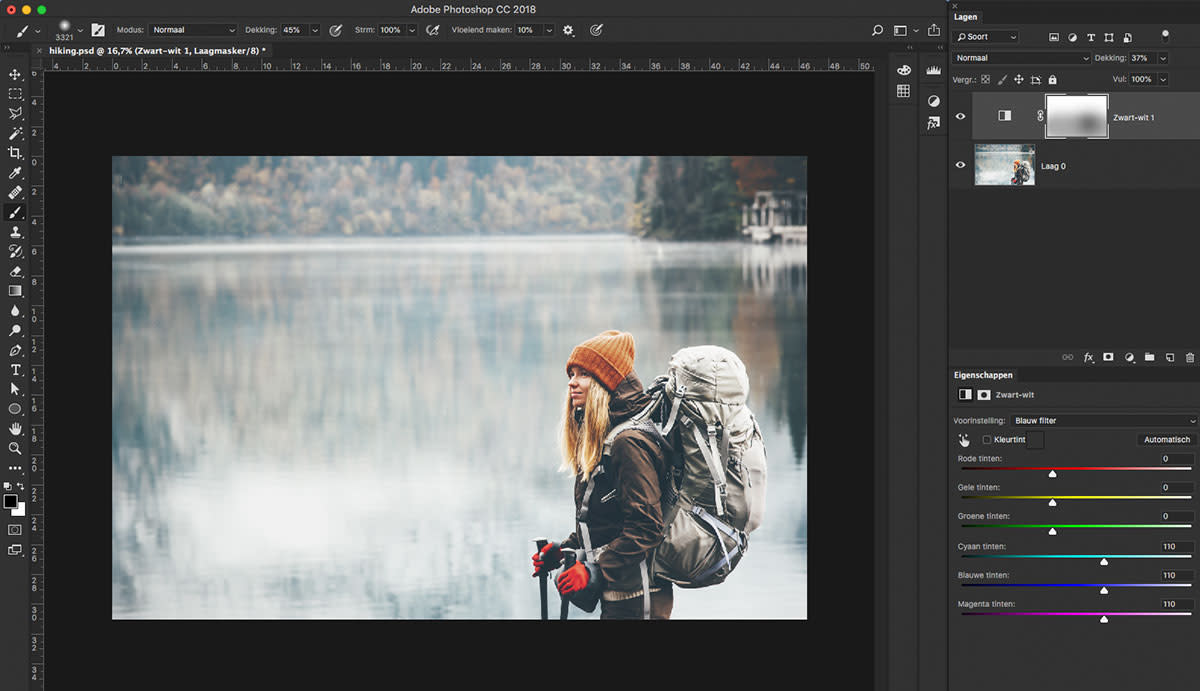
- We voegen nu wat mist toe. Maak een nieuwe laag en vul deze met een lichtgrijze kleur. Zet deze laag op “bleken” (screen). Houd ALT ingedrukt en sleep het masker van de zwart-wit filter naar de mistlaag.
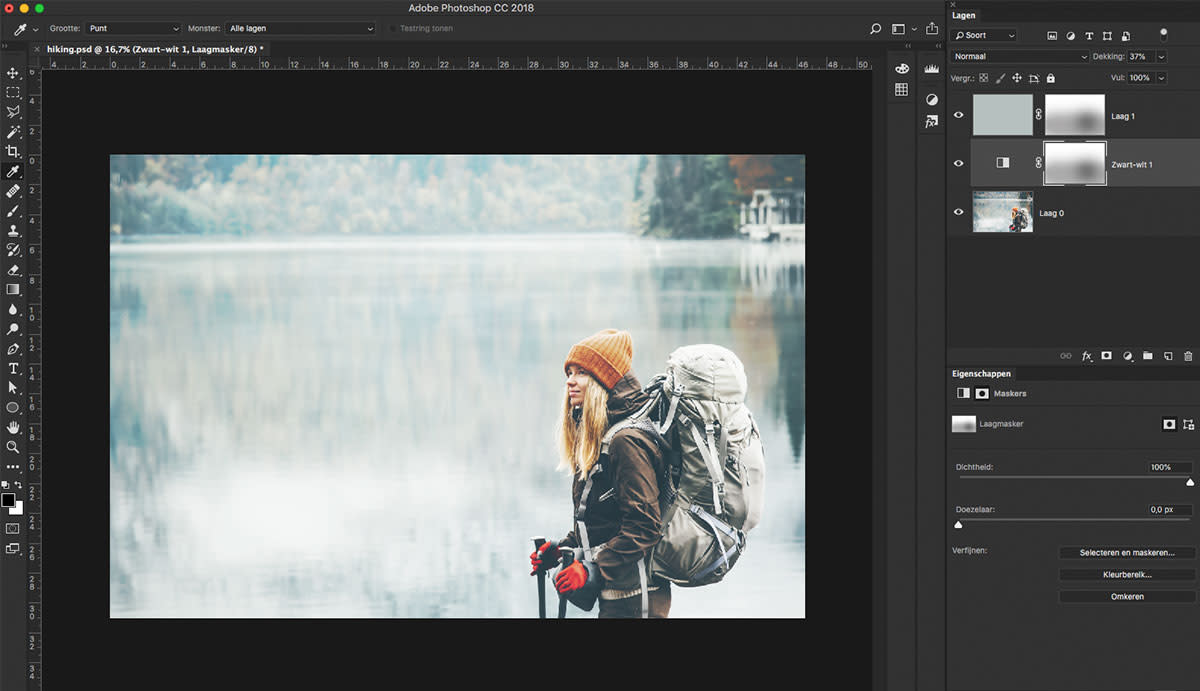
- Nu gaan we de sneeuw maken. Voeg een nieuwe laag toe en vul deze volledig met zwart.
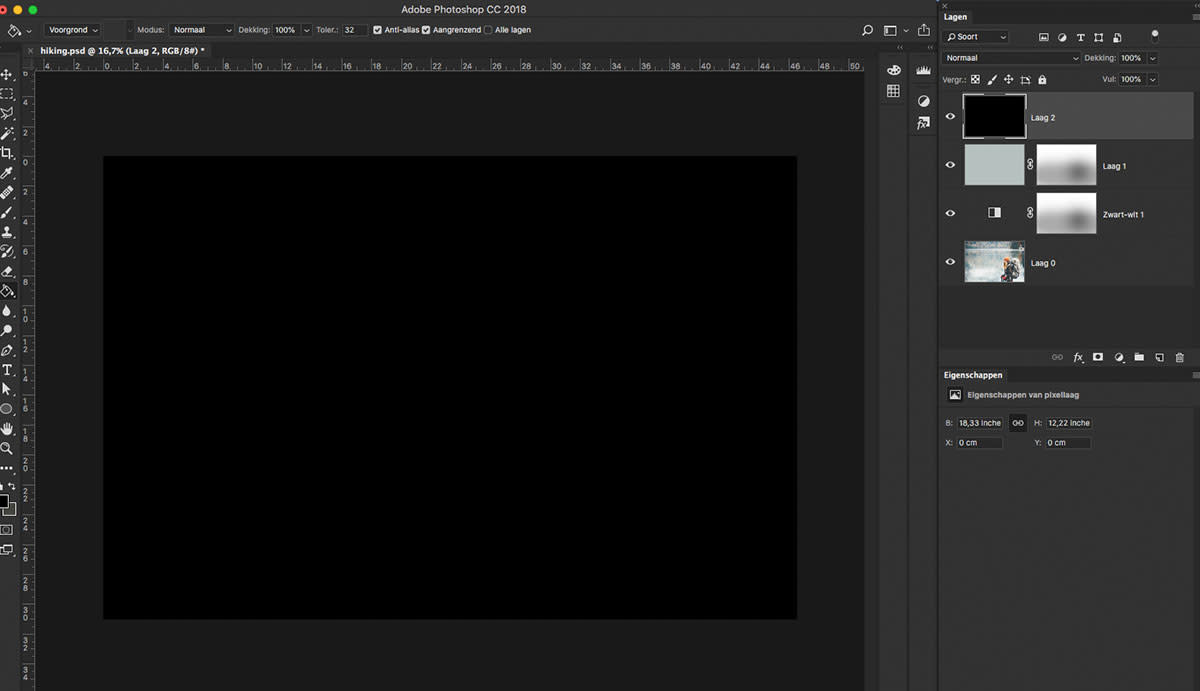
- Ga naar Filter > Ruis > Ruis en zet de hoeveelheid ergens tussen de 150 en 200. Kies Gaussiaans en klik de monochromatisch box aan.
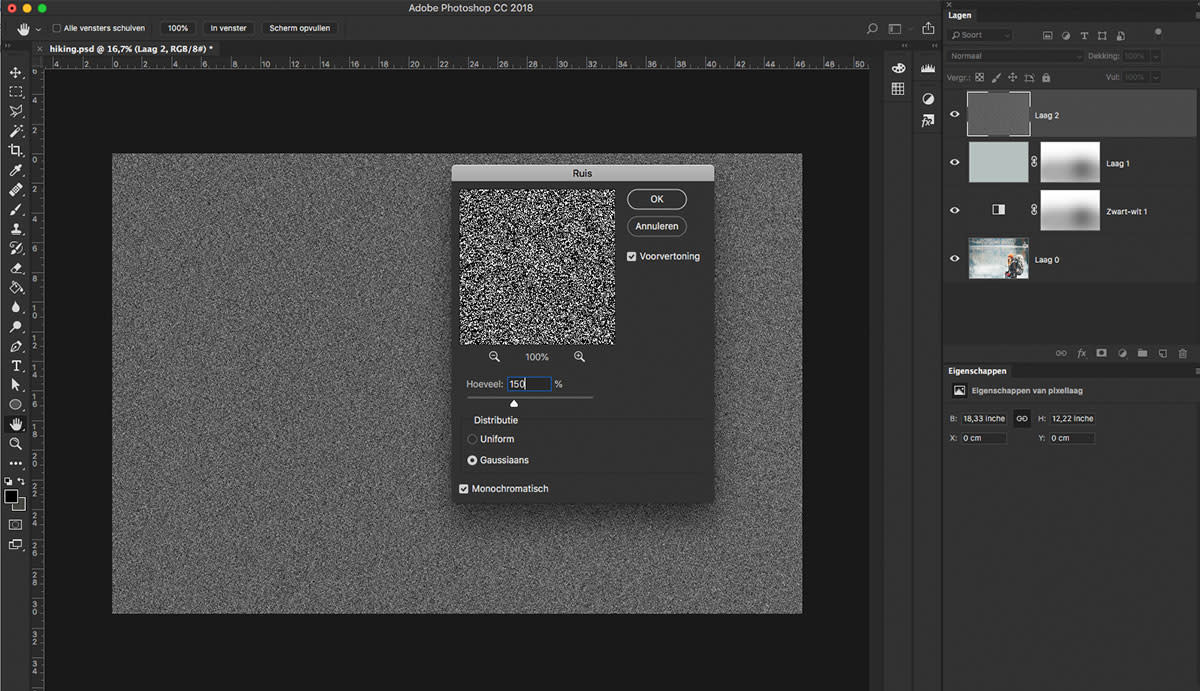
- Ga daarna naar Filter > Vervagen > Gaussiaans vervagen en zet de hoeveelheid ergens tussen de 2 en 4.
- Kies daarna Afbeelding > Aanpassingen > Niveau en schuif met de zwart en wit niveaus tot je sneeuwachtige stipjes krijgt. Vaak liggen de schuifjes altijd vlak bij elkaar.
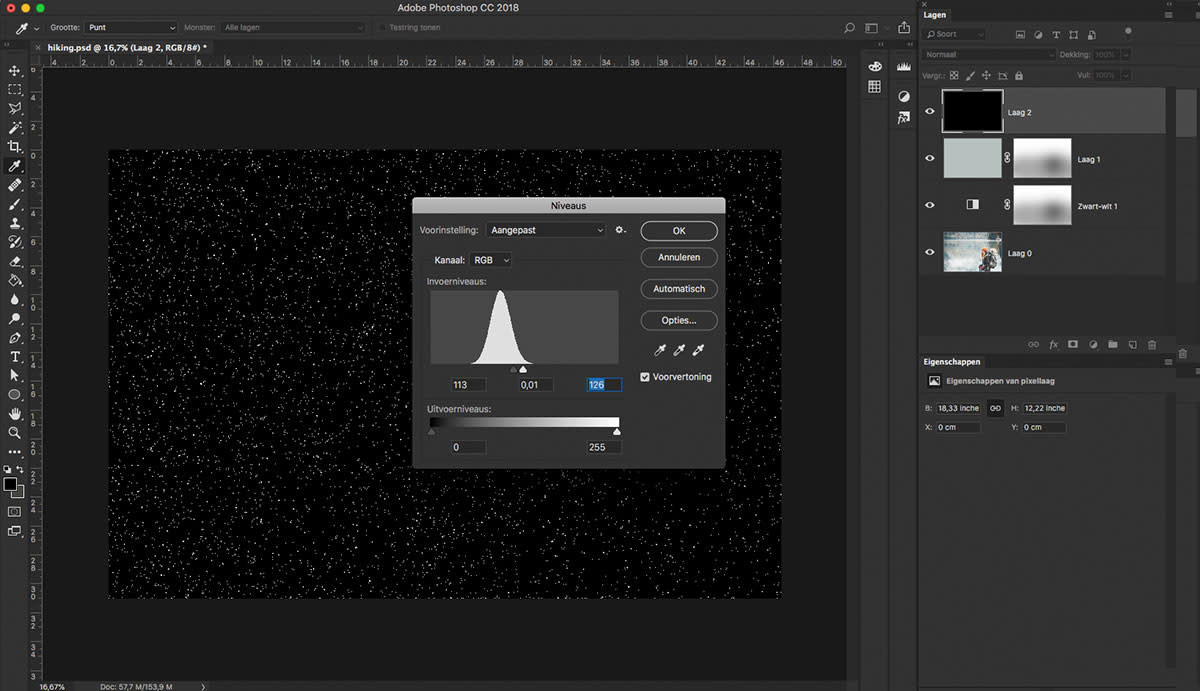
- Zet je ruislaag op “bleken”. Dupliceer deze laag, noem de ene laag ‘voorgrond’ en de andere ‘achtergrond’.
- Ga naar de achtergrond sneeuwlaag en vervaag deze laag met Filter > Vervagen > Gaussiaans. Maak de laag daarna iets groter, zodat de vlokjes groter lijken.
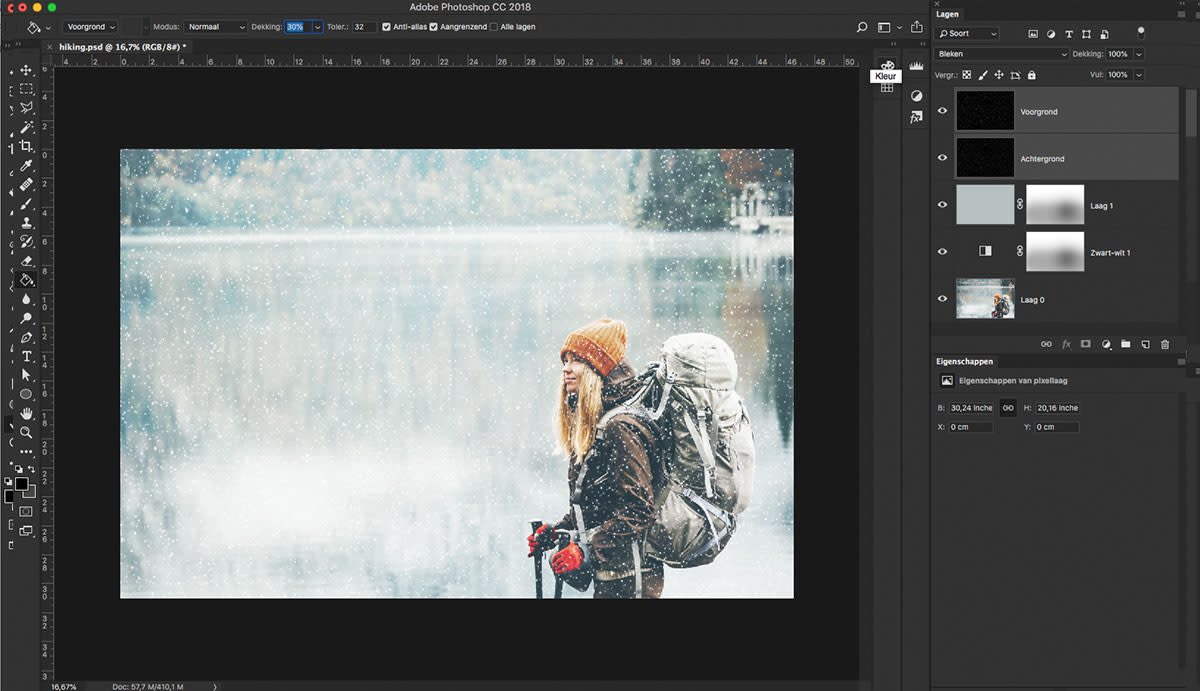
- Ga nu naar de voorgrond sneeuwlaag en geef de vlokjes een bewegingsonscherpte mee. Deze vind je onder Filter > Vervagen > Bewegingsonscherpte. Tip: hoe hoger je deze zet, hoe meer het op regen lijkt.
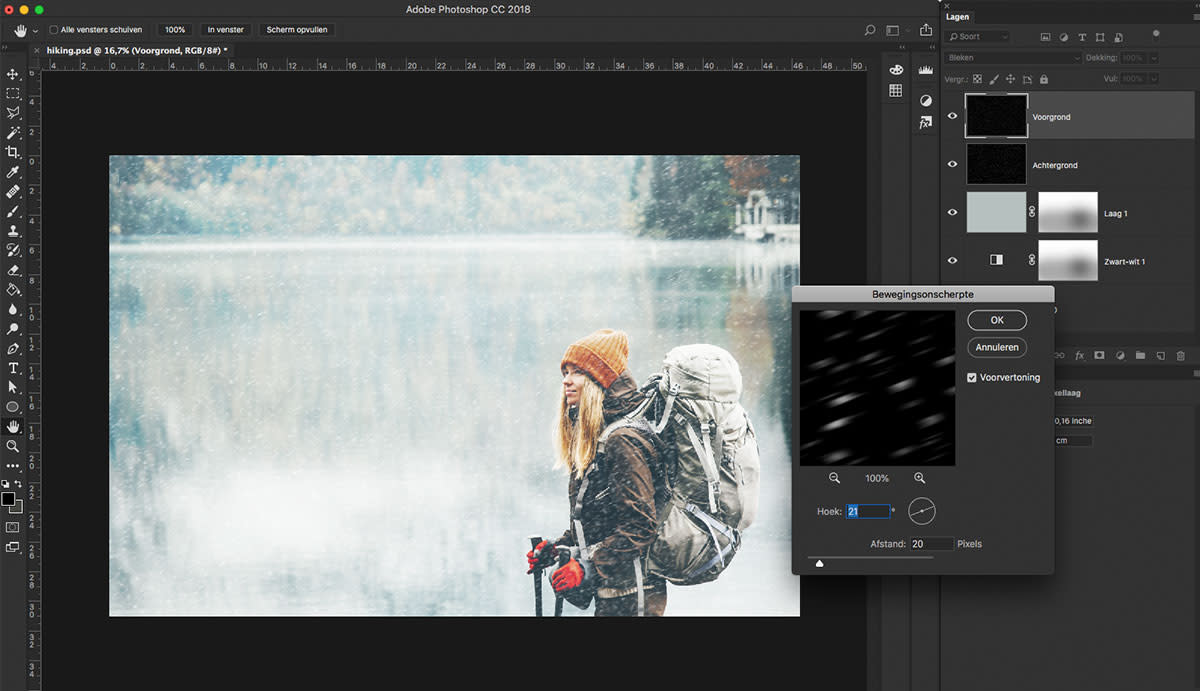
- Ik heb zelf de vlokjes van de achtergrond weggemaskerd bij de wandelende dame. Zo creëer je een realistisch diepte-effect.
- De bovenstaande stappen kun je zo vaak herhalen als je wilt, voor een sneeuweffect dat helemaal past bij wat jij voor ogen hebt. Je kan bijvoorbeeld een laag toevoegen met nog grotere sneeuwvlokken.

Succes en let it snow!