
Créez un effet neige avec Photoshop !
mardi 19 février 2019Parfois, vous prenez la photo parfaite à la mauvaise saison. Ou bien vous trouvez une grande image qui répond à toutes les exigences, sauf les conditions météorologiques. Allez-vous attendre quelques mois qu'il neige ? Bien sûr que non : vous allez laisser la neige tomber vous-même ! Dans ce blog, nous vous montrerons comment le faire avec Adobe Photoshop.
Imaginez : vous êtes occupé à concevoir un joli dépliant pour promouvoir les randonnées hivernales en Europe. Il ne vous manque qu’une jolie photo pour mettre à l'avant. Vous sortez avec votre appareil photo et vous prenez la photo parfaite. Vous envoyez fièrement le résultat final au client. Il l'aime, seulement... L'image n'est pas assez hivernale. Il aimerait qu'il neige ! Hein ? N’a-t-il pas vu les prévisions météo ? Super froid, mais pas de neige. Pas de problème. On va photoshoper cela !
- D'abord, nous ajoutons une lueur hivernale à l'image. Nous le faisons à l'aide d'un filtre noir et blanc. Mais au lieu d'utiliser le réglage par défaut, je l'ai réglé avec le filtre bleu. S'il y a encore un peu de ciel bleu visible, il devient aussi un peu plus clair. Jouez avec l'opacité et choisissez ce qui correspond à l'image. J'ai allégé certains détails colorés en utilisant un masque.
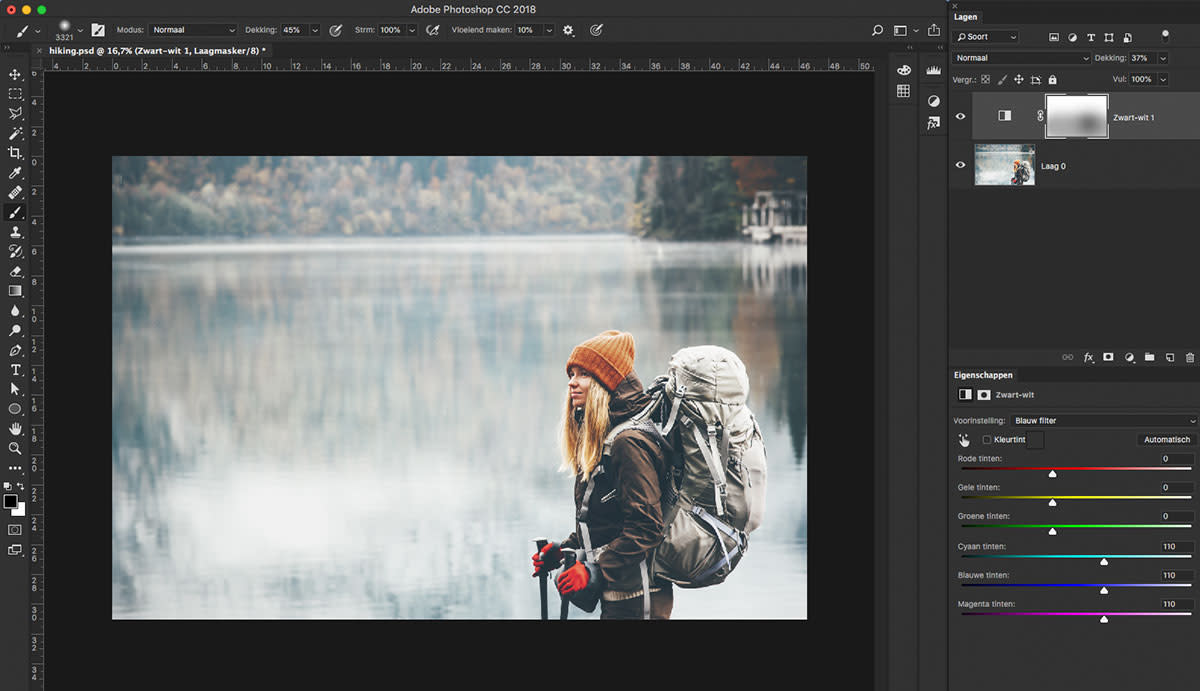
- Maintenant, nous ajoutons un peu de brouillard. Créez une nouvelle couche et remplissez-la d'une couleur gris clair. Réglez cette couche sur "différence" (écran). Appuyez et maintenez ALT et faites glisser le masque du filtre noir et blanc vers la couche de brouillard.
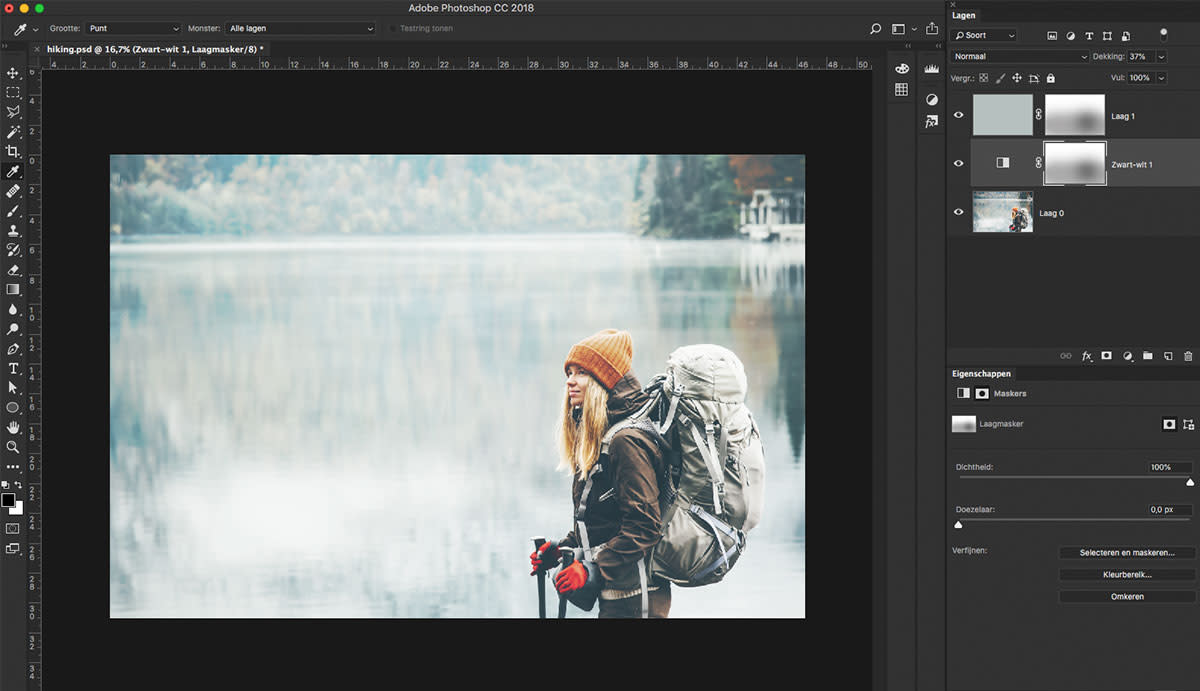
- Maintenant, on va faire la neige. Ajoutez une nouvelle couche et remplissez-la entièrement de noir.
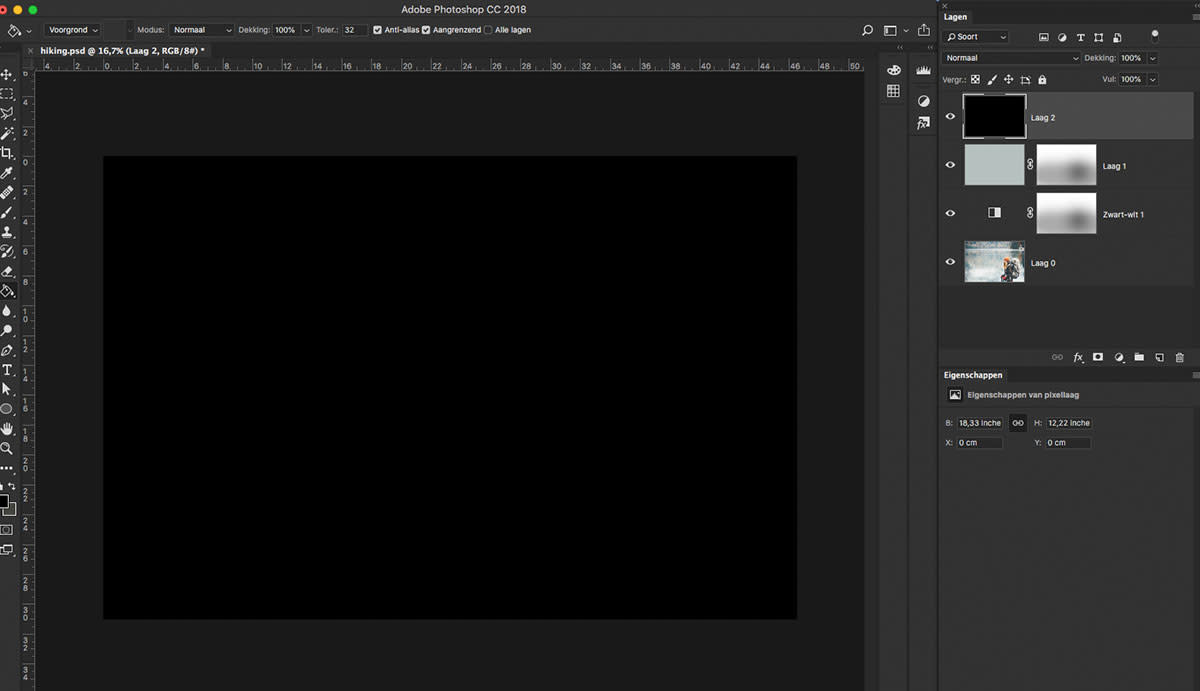
- Allez dans Filtre > Bruit > Bruit et mettez le montant entre 150 et 200. Choisissez Gaussien et cliquez sur la case ‘monochromatique’
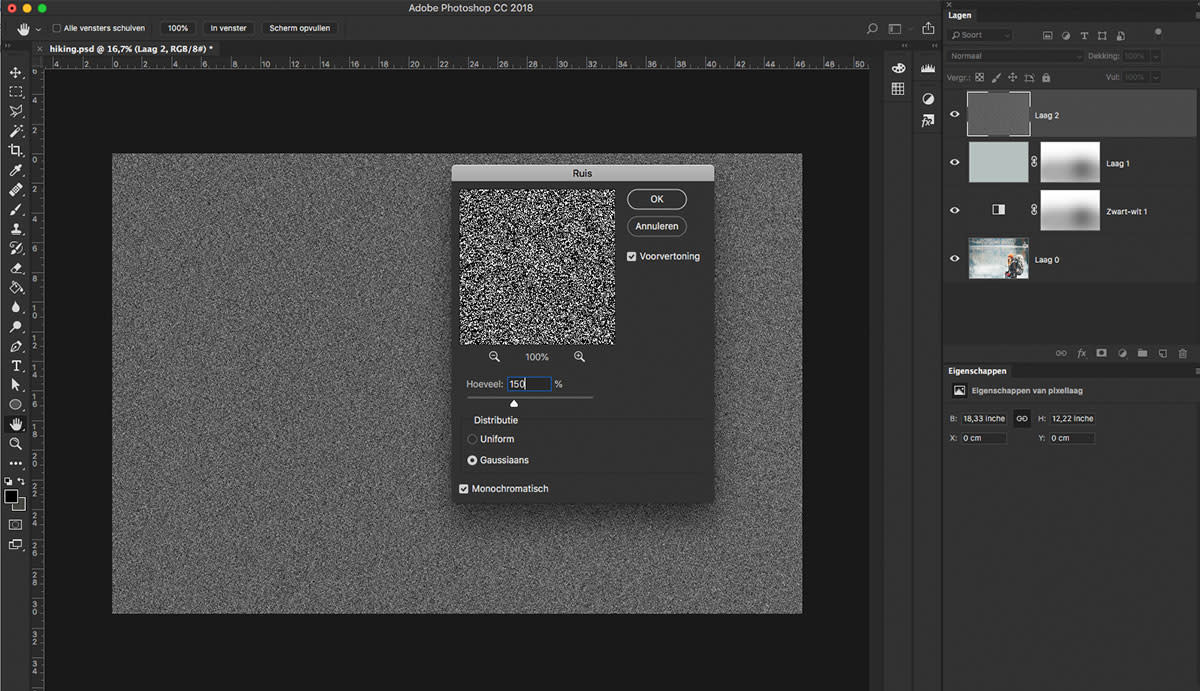
- Ensuite, allez dans Filtre > Flou > Flou gaussien et mettez le montant entre 2 et 4.
- Choisissez ensuite Image > Réglages > Niveaux et faites glisser les niveaux de sortie en noir et blanc jusqu'à ce que vous obteniez des points de neige. Souvent, les curseurs sont rapprochés.
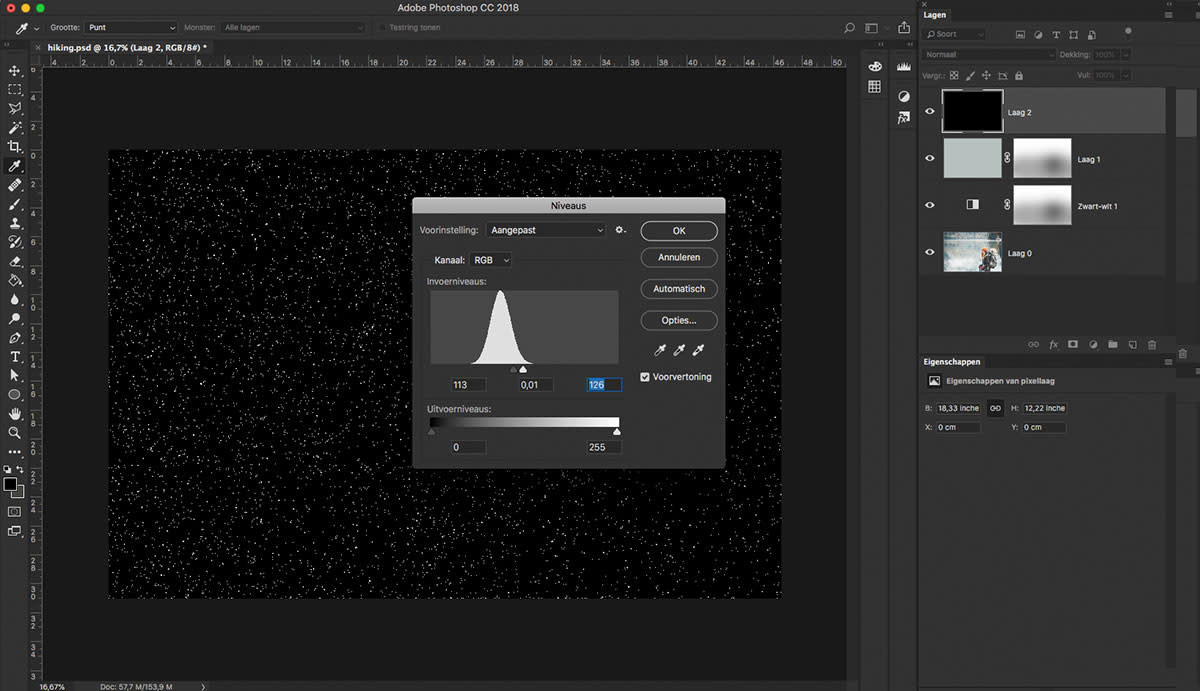
- Mettez votre couche de bruit sur "différence". Dupliquez cette couche, appelez une couche "premier plan" et l'autre "arrière-plan".
- Allez à la couche de neige de fond et brouillez cette couche avec Filtre > Flou > Gaussien. Ensuite, faites une couche un peu plus grande, pour que les flocons paraissent plus gros
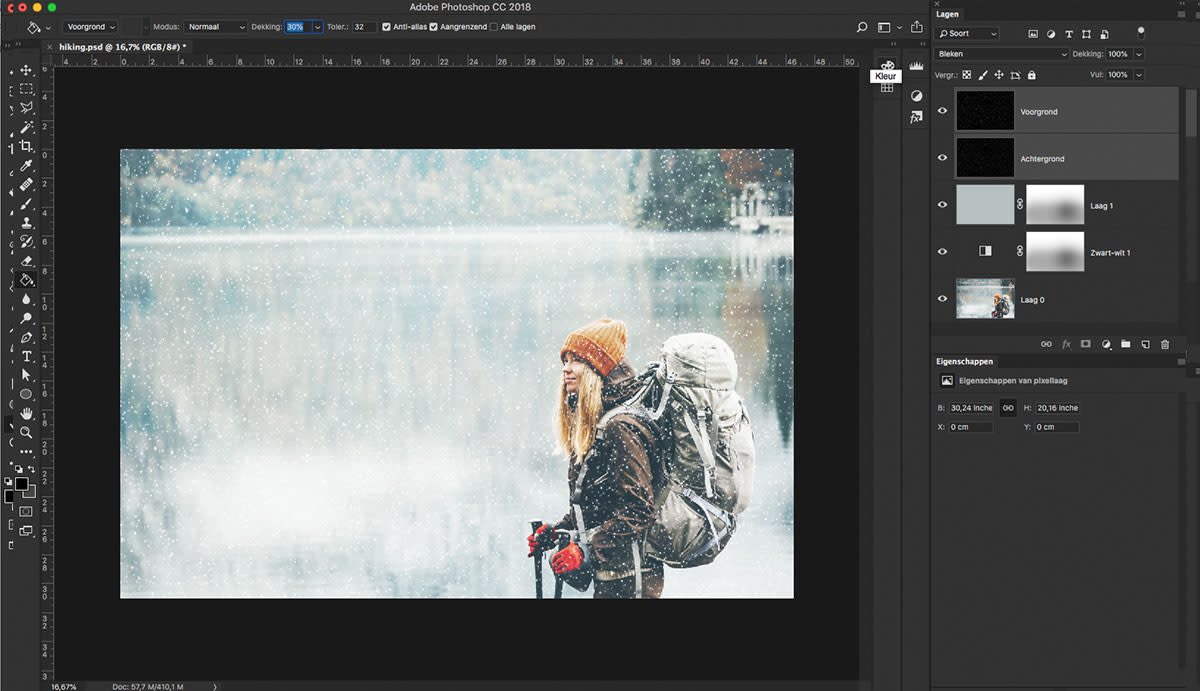
- Maintenant, allez au premier plan de la couche de neige et donnez aux flocons un effet de mouvement. Vous pouvez trouver ceci sous Filtre > Flou > Flou directionnel. Astuce : plus vous augmentez la distance, plus il ressemble à de la pluie.
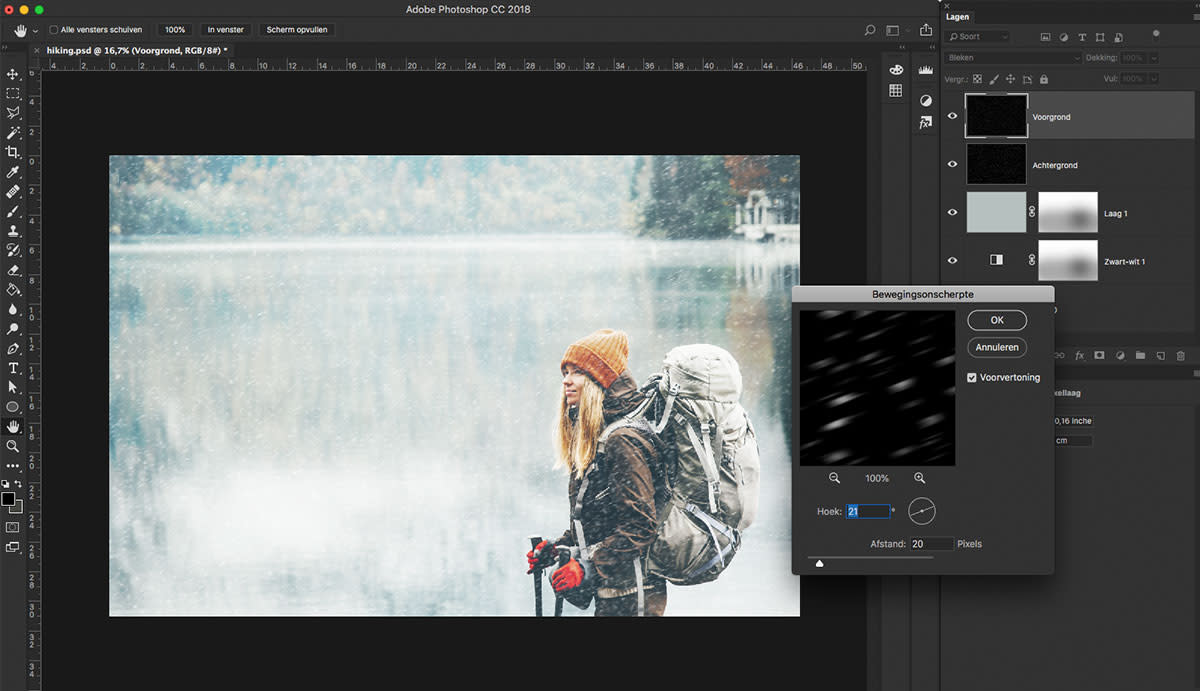
- J'ai moi-même masqué les flocons du fond, près de la dame qui marche. Ainsi, vous créez un effet de profondeur réaliste.
- Vous pouvez répéter ces étapes autant de fois que vous le souhaitez, pour trouver l’effet de neige qui correspond parfaitement à ce que vous avez en tête. Vous pouvez, par exemple, ajouter une couche avec des flocons de neige encore plus gros.

Bonne chance et let it snow !