
Foto bewerken: gezicht retoucheren in 7 stappen
maandag 11 februari 2019Je ziet ze overal: mensen. Op straat, in je huis misschien ook wel in je drukwerk. Daar wil je ze op hun beste laten uitzien. Je brengt het beste in het uiterlijk van je modellen naar voren met het retoucheerwerk in Photoshop. In dit blog ontdek je hoe je dat subtiel doet, voor een natuurlijk resultaat en in slechts 7 stappen.
Op zoek naar afbeeldingen voor je drukwerk of om je Photoshop skills te oefenen? Ontdek hier de 5 beste websites voor gratis afbeeldingen.
Stap 1: Laat ogen schitteren
Begin met de ogen. Open de foto in Photoshop. Zet de ‘Dodge’ tool (Tegenhouden) op 30% belichting en ga met een zachte brush over de ogen, pak een klein beetje de randen mee. Als de ogen te licht worden, zet je de belichting wat lager, bijvoorbeeld op 20%. Vervolgens pak je de ‘Sharpen’ tool (Verscherpen). Deze zet je ook op 30 en doe je hetzelfde. De ogen van je model zijn nu mooi en helder.
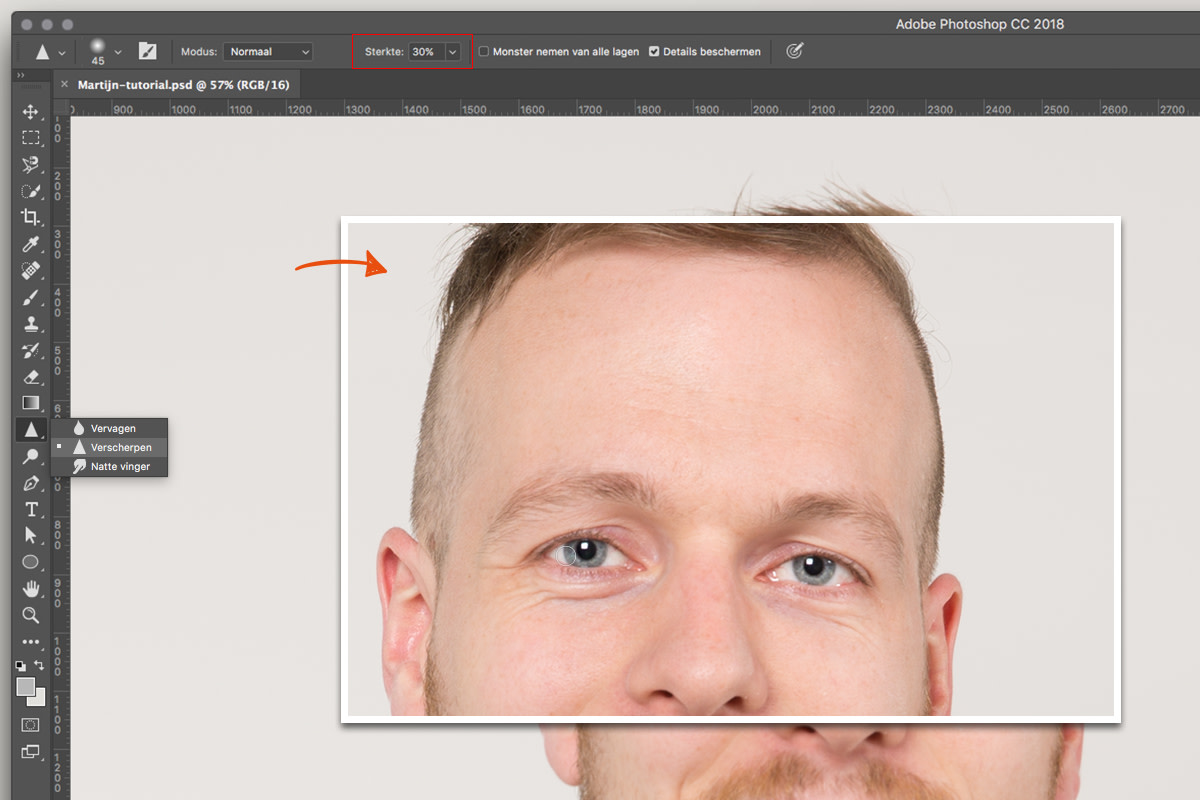
Stap 2: Een stralende glimlach
Nu gaan we de tanden wat bijwerken. Maak een nieuwe ‘Hue/saturation’(kleurtoon/verzadiging) -laag aan, selecteer de gele tinten en schuif de verzadiging naar links rond de -60 / -70. Dit ligt aan hoe geel de tanden zijn en hoe wit je ze wil hebben. Vervolgens vul je de maskerlaag met zwart. Nu ga je in dit masker met een witte brush de tanden brushen. Hierdoor worden de witgemaakte tanden zichtbaar. Als je de tanden nog wat helderder wilt hebben, kun je hier ook met de ‘Dodge’ tool de tanden nog wat bijwerken. Precies zoals je bij de ogen hebt gedaan.
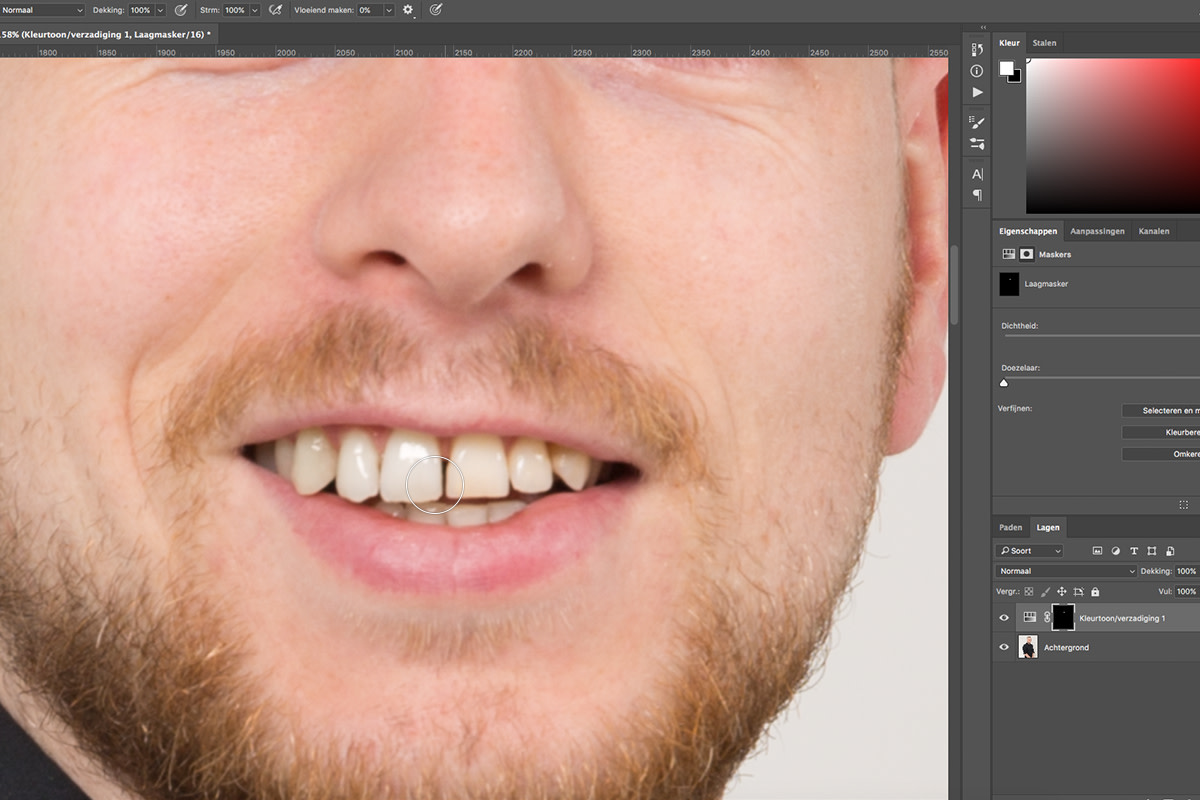
Stap 3: Rimpels en wallen verminderen
Om rimpels en wallen wat te verminderen, maak je een nieuwe laag aan en selecteer je de ‘Spot healing brush’ (snel retoucheerpenseel). Vink in de taakbalk ‘Sample all layers’ (Monster van alle lagen) aan. Ga nu met een zachte brush over de rimpels heen. Om te zorgen dat het niet te onrealistisch wordt, zet je de laag op 60% tot 70%. Geen enkel gezicht is compleet glad en we willen ons model wel menselijk houden. Geef de laag een duidelijke naam zoals ‘Rimpels en wallen’.
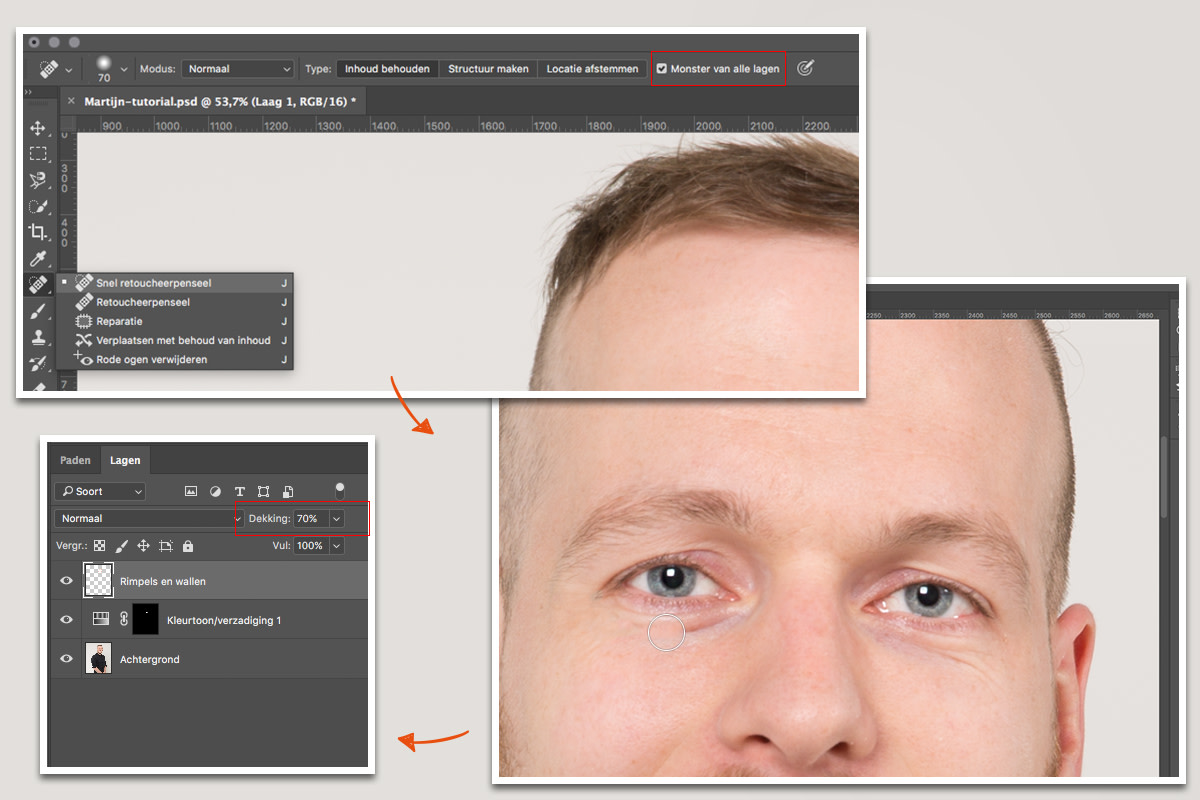
Stap 4: Putjes, pukkeltjes en vlekjes verwijderen
Deze stap is vrijwel hetzelfde als stap 3: maak wederom een nieuwe laag aan en ga met de ‘Spot healing brush’ (het snelle retoucheerpenseel) over alle oneffenheden in het gezicht. Het verschil zit hem erin dat je deze laag op 100% laat staan.
Stap 5: Een gezond kleurtje
Maak een nieuwe laag ‘Hue/saturation’ (kleurtoon/verzadiging). Schuif de verzadiging naar +10 en zet de overvloeimodus op kleur. Maak een nieuwe laag ‘Photo filter’ (Fotofilter) aan. Selecteer ‘Warm filter (85)’ en zet de ‘Density’ (Dichtheid) op 5%. Zet nu de overvloeimodus op ‘Multiply’ (vermenigvuldigen) en de ‘Opacity’ (dekking) op 10%. Maak van deze twee lagen een groep en geef deze een ‘Layer mask’ (laagmasker). Maak de ‘Layer mask’ zwart en haal nu met een witte, zachte brush het gezicht weer terug. Vermijd de ogen, de tanden, het haar en eventueel het gezichtshaar. Vergeet niet om ook de hals mee te nemen en eventueel handen of andere lichaamsdelen die zichtbaar zijn. Ben je nog niet tevreden met de huidtint? Dan kun je de dekking van de groep aanpassen of van de individuele lagen in de groep. Dit is voor elke huid weer anders. In het voorbeeld staat de groepdekking op 70%.
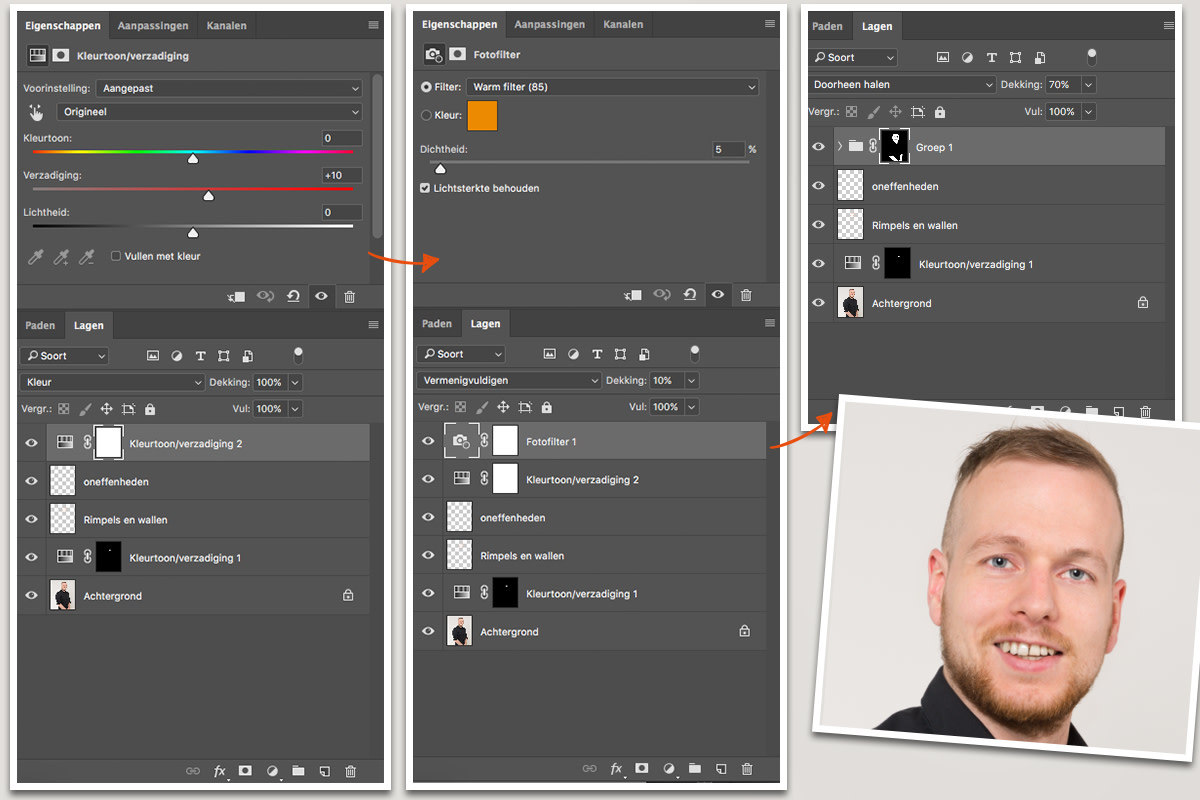
Stap 6: Details benadrukken
Selecteer de ‘Burn’ tool (Doordrukken), zet de belichting op 5% en ga in de laag met de foto (in dit geval de Achtergrondlaag) met een zachte brush over de lichte plekken van het gezicht. Vaak zijn dit het voorhoofd en de wangen. Zorg dat het mooi egaal blijft, soms moet je dit een paar keer opnieuw doen voor het perfecte resultaat.
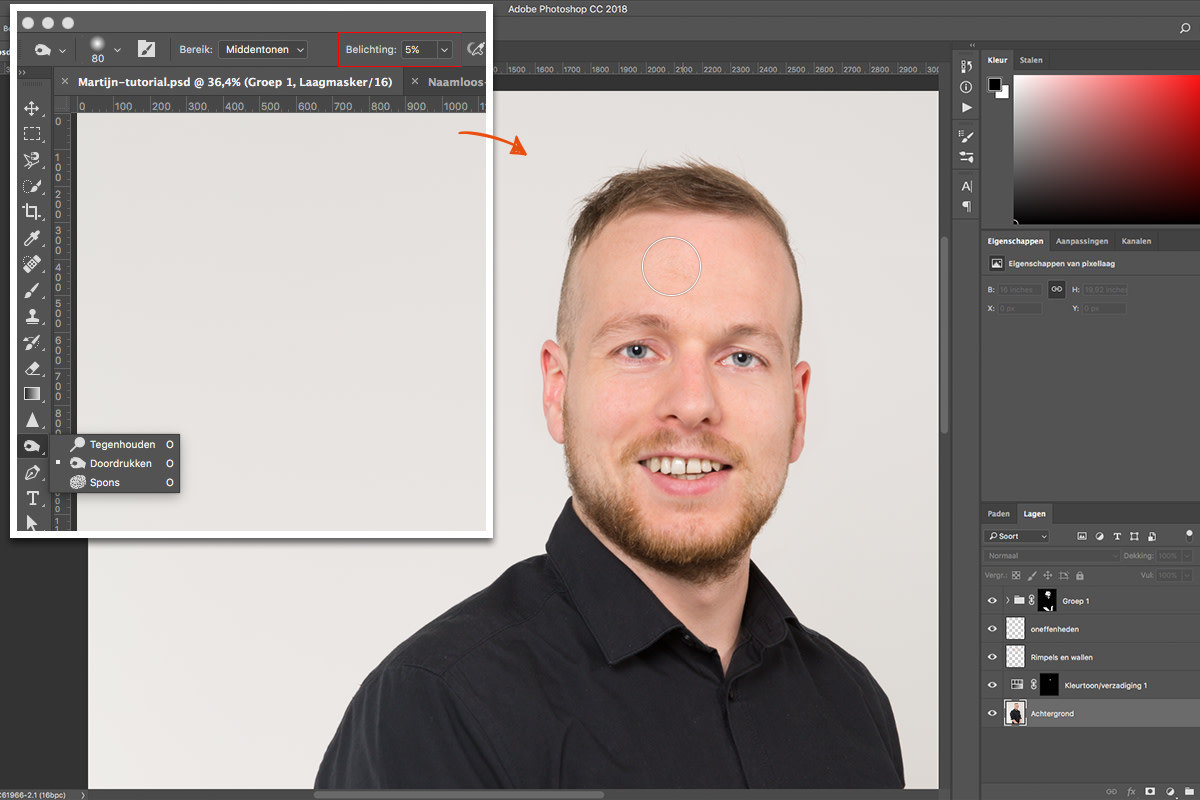
Stap 7: Verscherpen
Selecteer alle lagen, klik met je rechter muisknop en selecteer ‘Convert to smart object’ (omzetten naar slim object).Hierdoor behoudt de laag zijn oorspronkelijke eigenschappen. Handig, want zo je later originele lagen nog eens aanpassen. Nu ga je naar Filter, ‘Unsharp mask’ (Onscherp masker)en deze stel je in op ‘Amount’ (hoeveelheid) 70-80%, ‘Radius’ (Straal) 1,5 en ‘Threshold’ (drempel) 0.60. Dit legt een verscherpende laag over je foto heen. Je kunt met de hoeveelheid, straal en drempel spelen om de verscherping naar je smaak aan te passen.
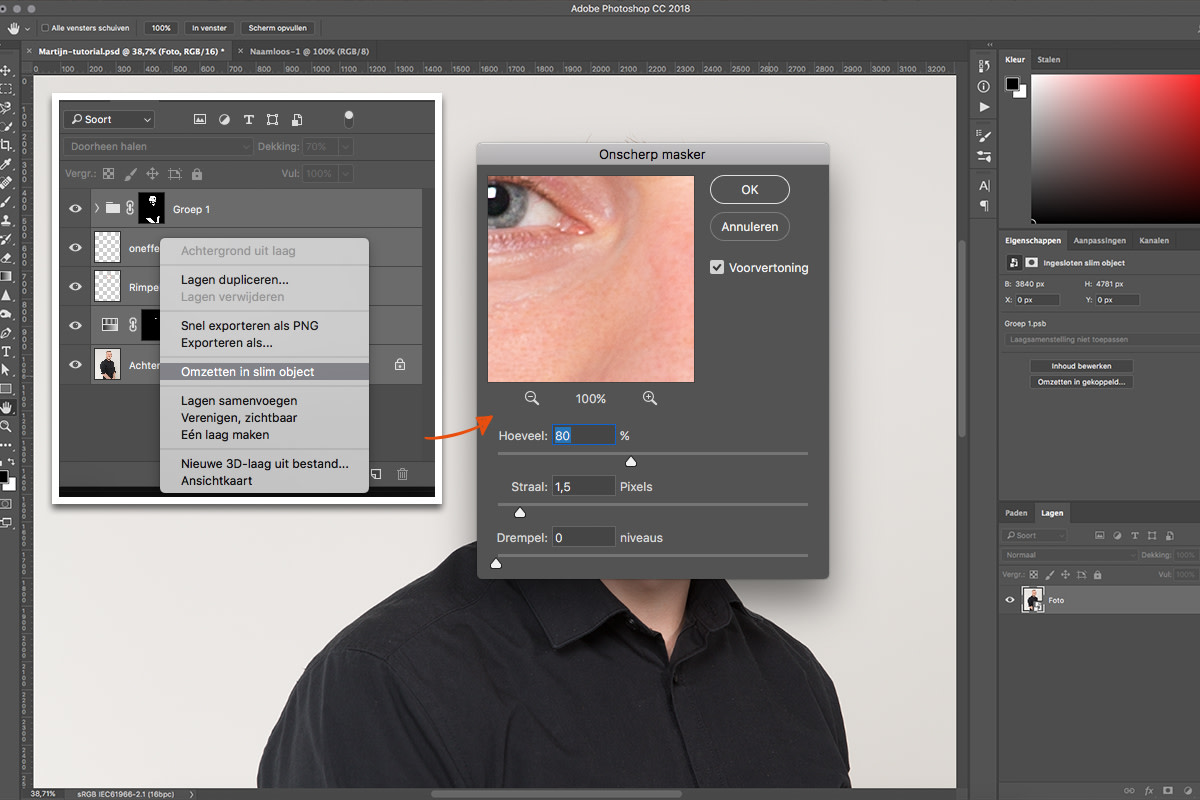
Zo laat je jouw modellen net even wat beter uitzien zonder over de top te gaan. Hopelijk weet je nu genoeg om zelf aan de slag te gaan in Photoshop. Toch nog vragen? Laat zeker een reactie hieronder!