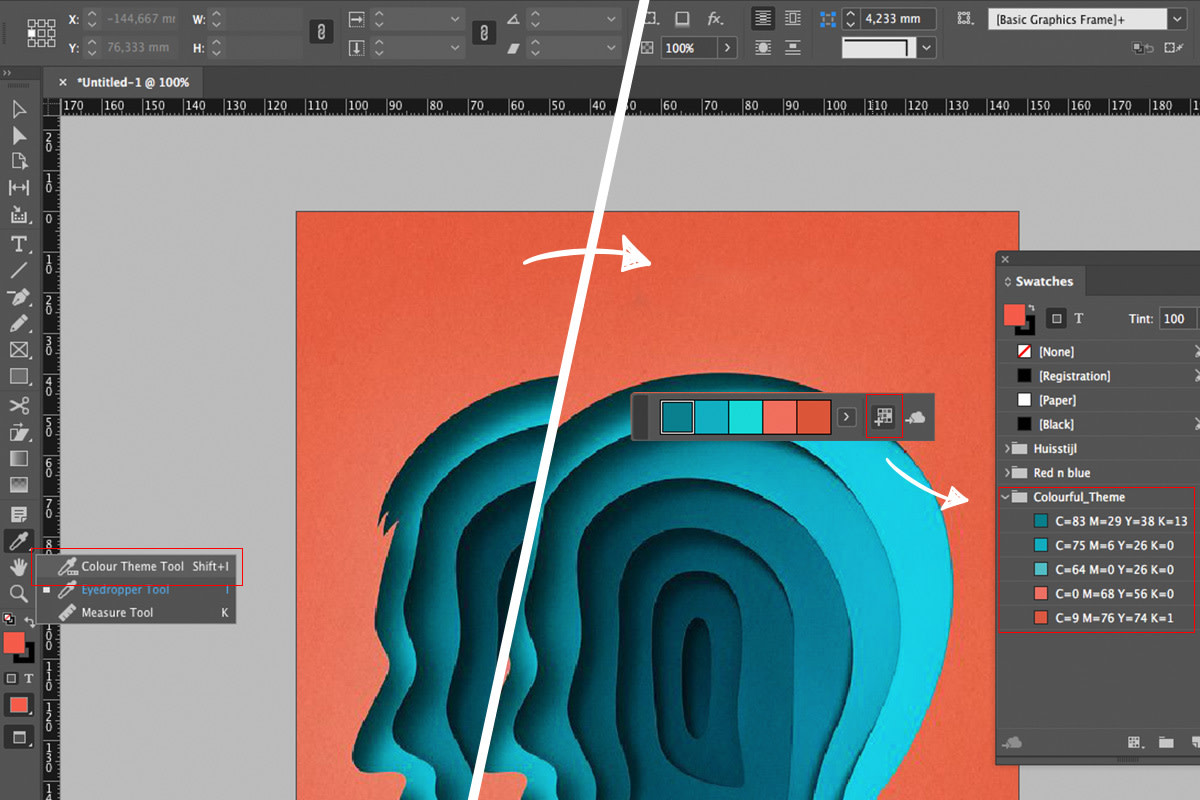#FreebieFriyay: maak je eigen kleurenpalet in Adobe InDesign
zondag 3 november 2019Een van de hulpmiddelen in Adobe InDesign die ik eigenlijk elke dag wel gebruik is het swatchevenster. In dit venster kun je zien welke kleuren in je bestand zitten en kun je ze makkelijk aanpassen. Maar wist je dat je hiermee ook heel makkelijk zelf een kleurenpalet kunt maken? In deze blog laat ik je de mogelijkheden van het swatchespaneel in Adobe InDesign zien.
Standaard kleurstalen in InDesign
Standaard is InDesign uitgerust met zes standaard swatches/kleurstalen. Deze vind je in het swatchesvenster, welke je tevoorschijn tovert via Window > Color > Swatches (of met de sneltoets F5). Heb je deze niet nodig voor je ontwerp? Dan kun je ze er makkelijk uitgooien door de kleur(en) te selecteren, klik met de rechtermuisknop en kies in het menuutje voor Delete Swatches.
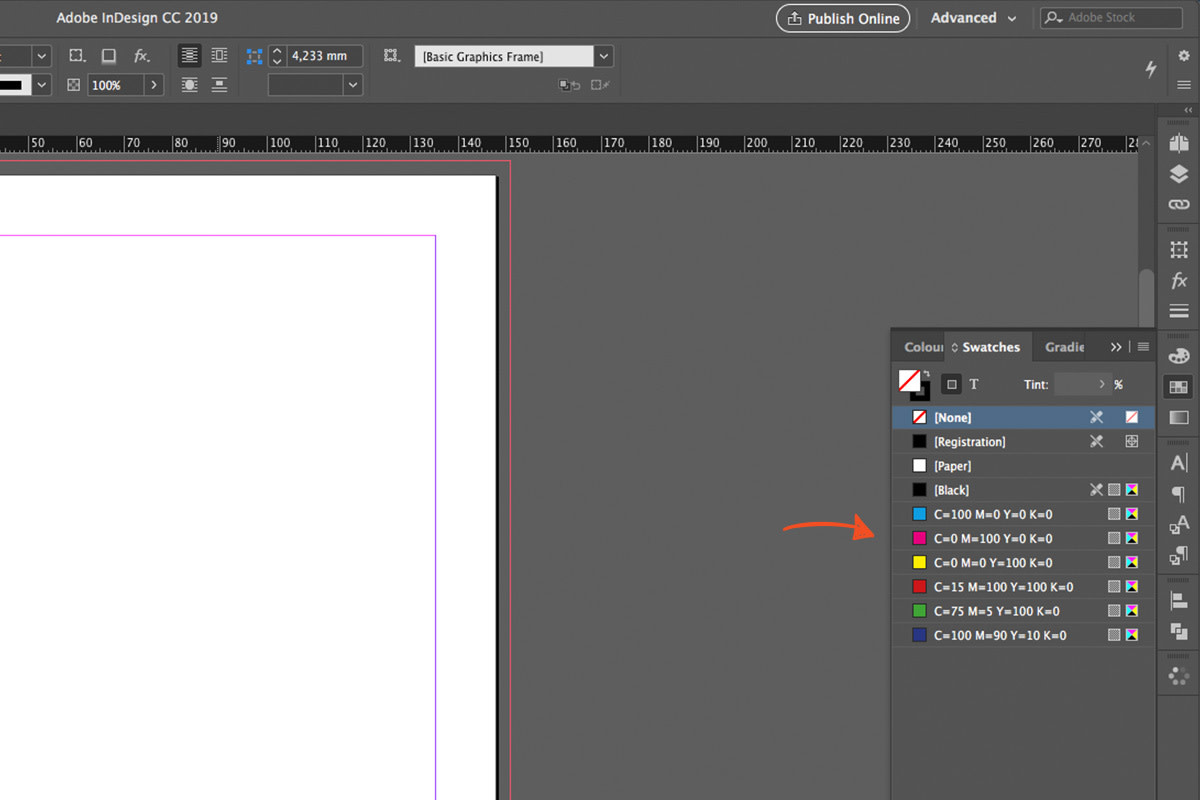
Kleuren toevoegen aan het swatchesvenster
Wil je een kleur uit je bestand toevoegen aan het swatchesvenster? Dat doe je door op het ‘New Swatch’ icoontje te klikken onderin het venster (links naast het Prullenbak-icoontje). Je ziet dat de kleur nu is toegevoegd aan het venster. Wil je een kleur aanpassen? Dubbelklik dan op de kleur die je wil aanpassen en doe de aanpassing die je wil. Het voordeel van werken met Swatches is dat je met een klik alle elementen van dezelfde kleur kan aanpassen. Besluit je dat alles wat groen is toch geel moet worden? Pas de Swatch aan en alle elementen veranderen van kleur.
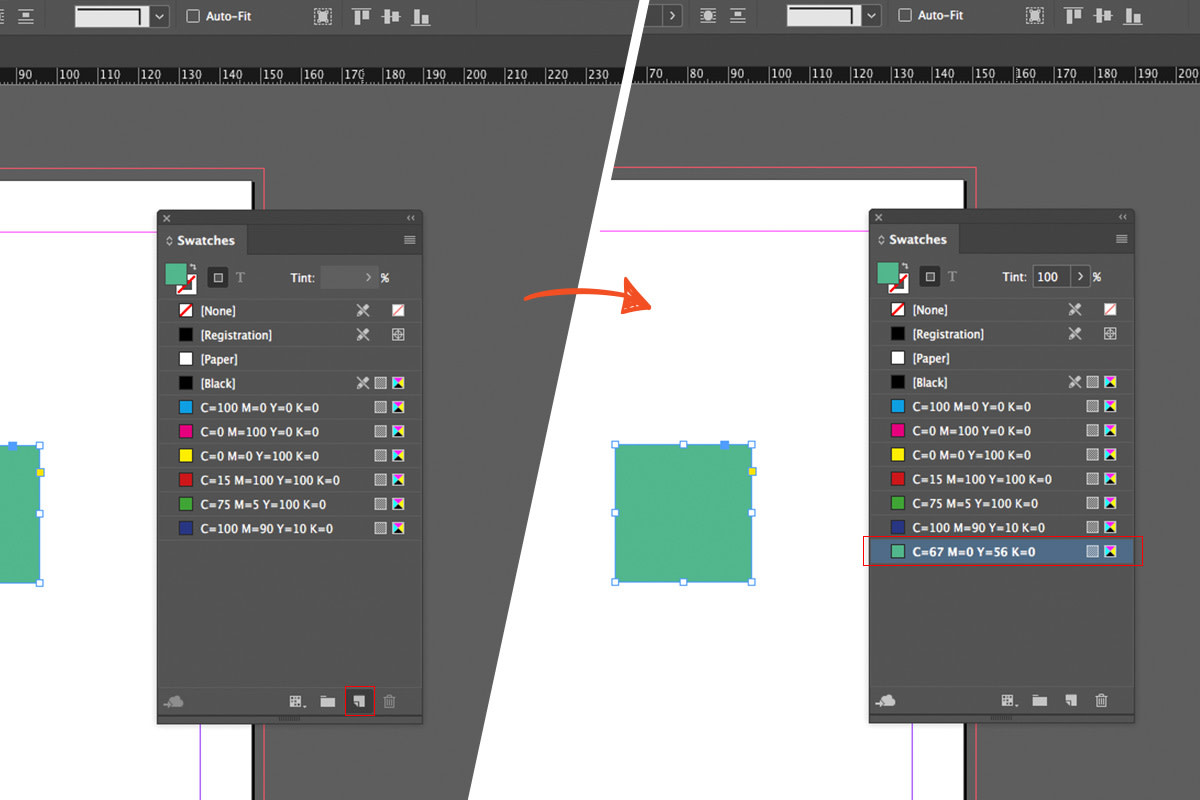
Kleurgroepen aanmaken
Zijn er bepaalde kleuren, bijvoorbeeld je huisstijlkleuren, die je graag overzichtelijk bij elkaar houdt? Ook dat kan in het swatchesvenster. Selecteer de kleuren die je wil groeperen, klik rechts en kies New Colour Group. Geef de groep een naam en je ziet dat er een mapje verschijnt in je swatchesvenster. Dit is vooral handig als je veel verschillende kleuren in je bestand gebruikt.
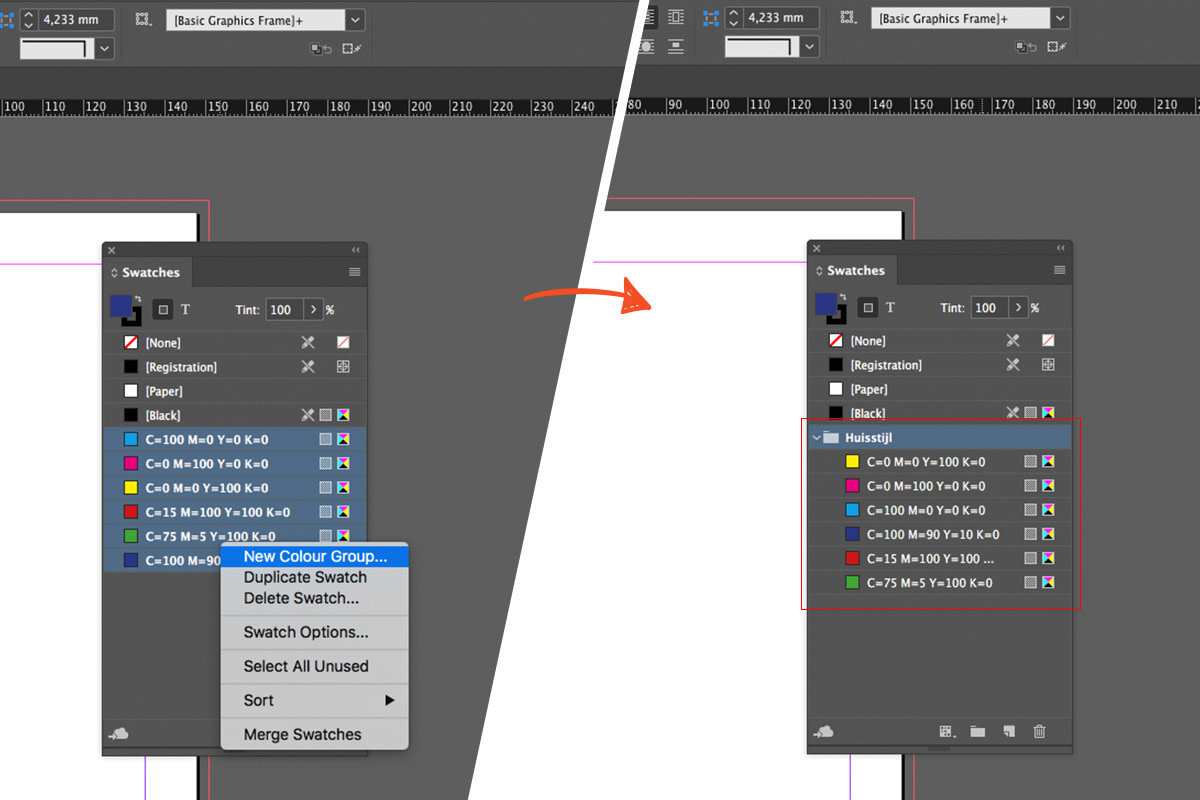
Kleurpalet importeren
Het kiezen van het juiste kleurenpalet voor je ontwerp kan soms best lastig zijn. Gelukkig zijn er op internet genoeg kant-en-klare kleurpaletten te vinden. Adobe heeft bijvoorbeeld een site vol met mooie kleurencombinaties. Een groot pluspunt is dat je deze makkelijk kunt downloaden (wel even een account aanmaken) én zo kunt importeren in InDesign. Dat doe je in het swatchesvenster via het hamburgermenu rechtsbovenin en dan kies je voor “Load Swatches”.
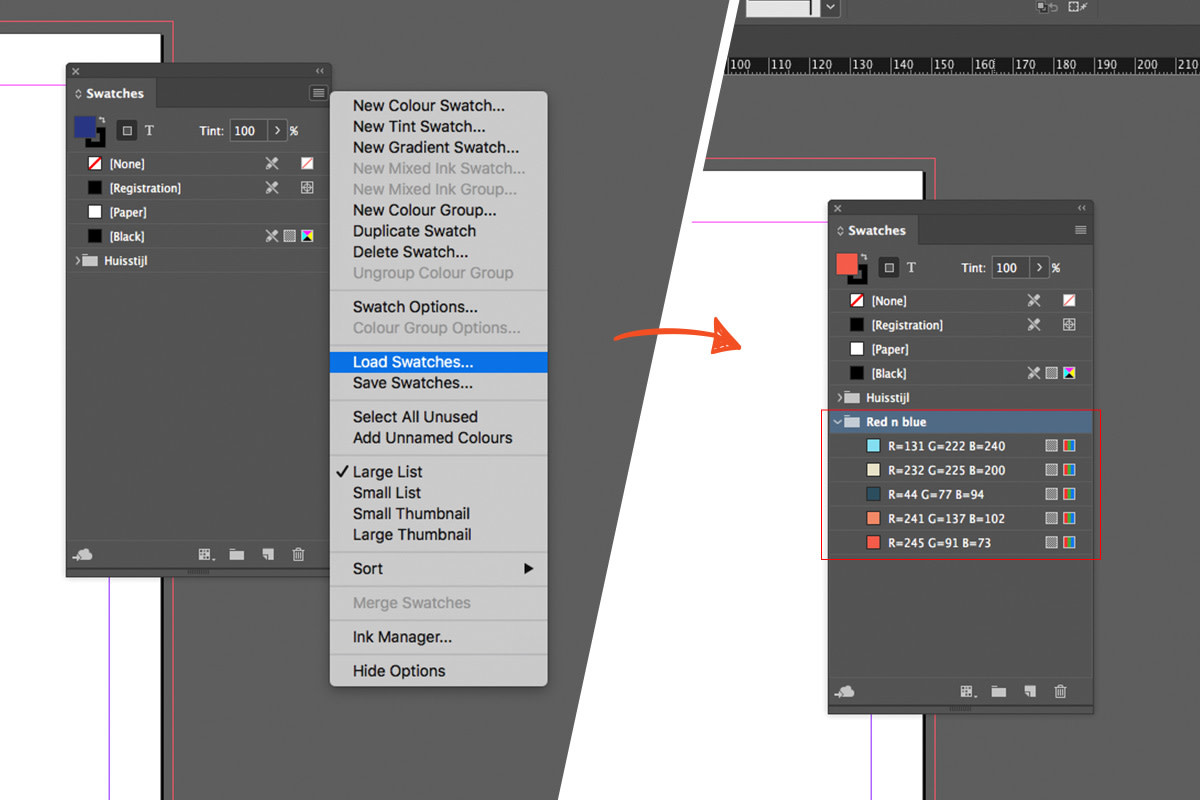
Bonustip: kleurenpalet van een foto
Soms zie je een foto waarvan je de kleurensamenstelling zo mooi vindt, dat je dat graag in je ontwerp verwerkt. Gelukkig hoef je niet een voor een de kleuren met het pipetje aan te klikken en de Swatches toe te voegen. In InDesign zit een functie waarmee je met een klik het volledige kleurenpalet uit de foto aan je swatchesvenster kunt toevoegen. In de linker toolbar vind je, bijna onderin, het pipetje. Houd deze ingedrukt en klik op de bovenste tool (of gebruik SHIFT-I). Nu zie je dat je muis is veranderd in een pipetje met daarnaast een paar blokjes. Als je nu op de afbeelding klikt waar je de kleuren uit wil gebruiken komt er een venstertje in beeld met daarin 5 kleuren uit je afbeelding. Als je nu op het tweede icoontje van rechts klikt worden de Swatches toegevoegd aan je swatchesvenster. Handig hè?!