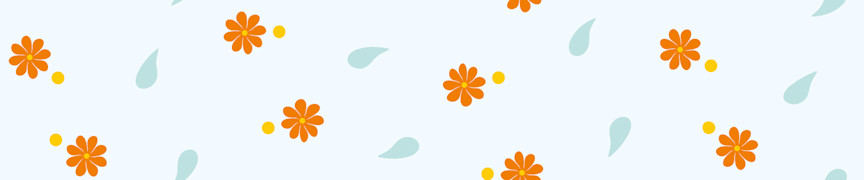
FreebieFriyay : Créer vos propres pinceaux vectoriels Adobe Illustrator
vendredi 15 novembre 2019Dans le FreebieFriyay #6, je vous ai appris à créer vos propres pinceaux dans Adobe Photoshop. Dans ce blog, je vous explique comment créer vos propres pinceaux vectoriels dans Adobe Illustrator en trois étapes faciles. Cela présente un gros avantage : les brosses vectorielles ne perdent pas en qualité lorsque vous les agrandissez. Les pinceaux sont un outil important pour l'artiste numérique. Vous les utilisez pour imiter les coups de pinceau dans votre propre design. Et c'est pourquoi ils sont très utiles dans Illustrator.
Étape 1
Ouvrez un nouveau fichier dans Illustrator et dessinez la forme que vous souhaitez utiliser pour le pinceau. Vous pouvez rendre votre forme aussi compliquée que vous le souhaitez : d'une goutte d'eau à une fleur détaillée. Assurez-vous que votre forme n'a pas de contour . Donnez à la forme les couleurs que vous souhaitez et réfléchissez-y bien : ce ne sera pas facile de la modifier par après.
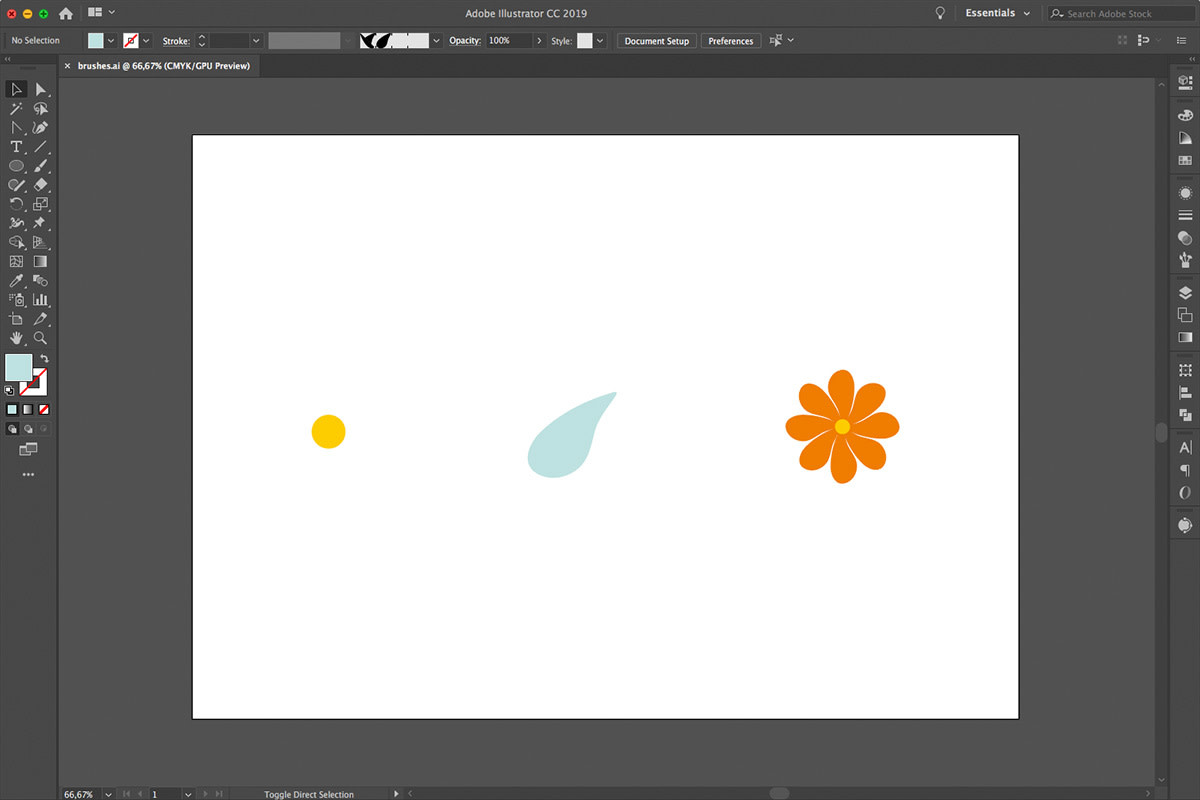
Étape 2
Ouvrez le panneau des pinceaux en allant dans Panneau > Pinceaux. Sélectionnez maintenant la forme dont vous voulez faire un pinceau et faites-la glisser vers le panneau des pinceaux. Un petit panneau s'ouvre alors, dans laquelle vous pouvez choisir le type de brosse que vous souhaitez réaliser : une brosse de dispersion, une brosse artistique ou une brosse à motifs.
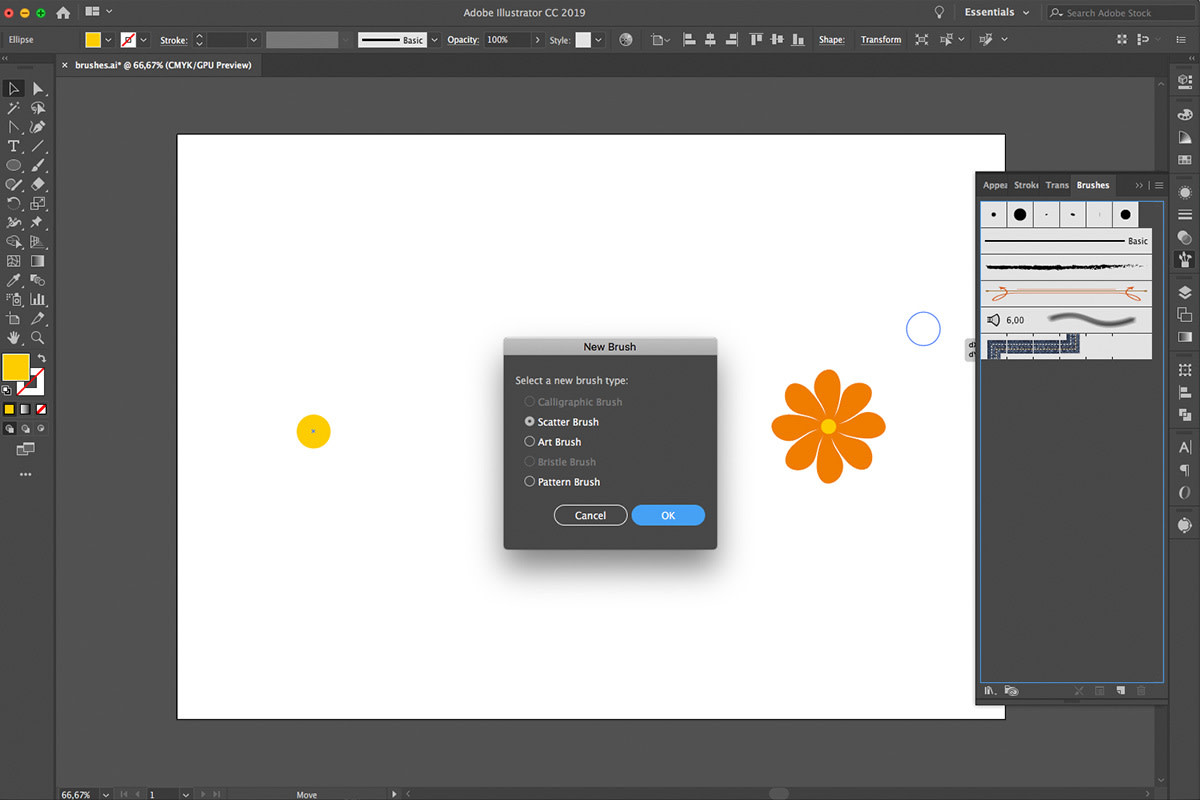
Formes diffuses
Le pinceau de formes diffuses disperse votre forme de manière aléatoire le long de la ligne que vous dessinez. Ce pinceau est un excellent moyen de créer des confettis par exemple. J'ai utilisé un cercle jaune et choisi les paramètres suivants :
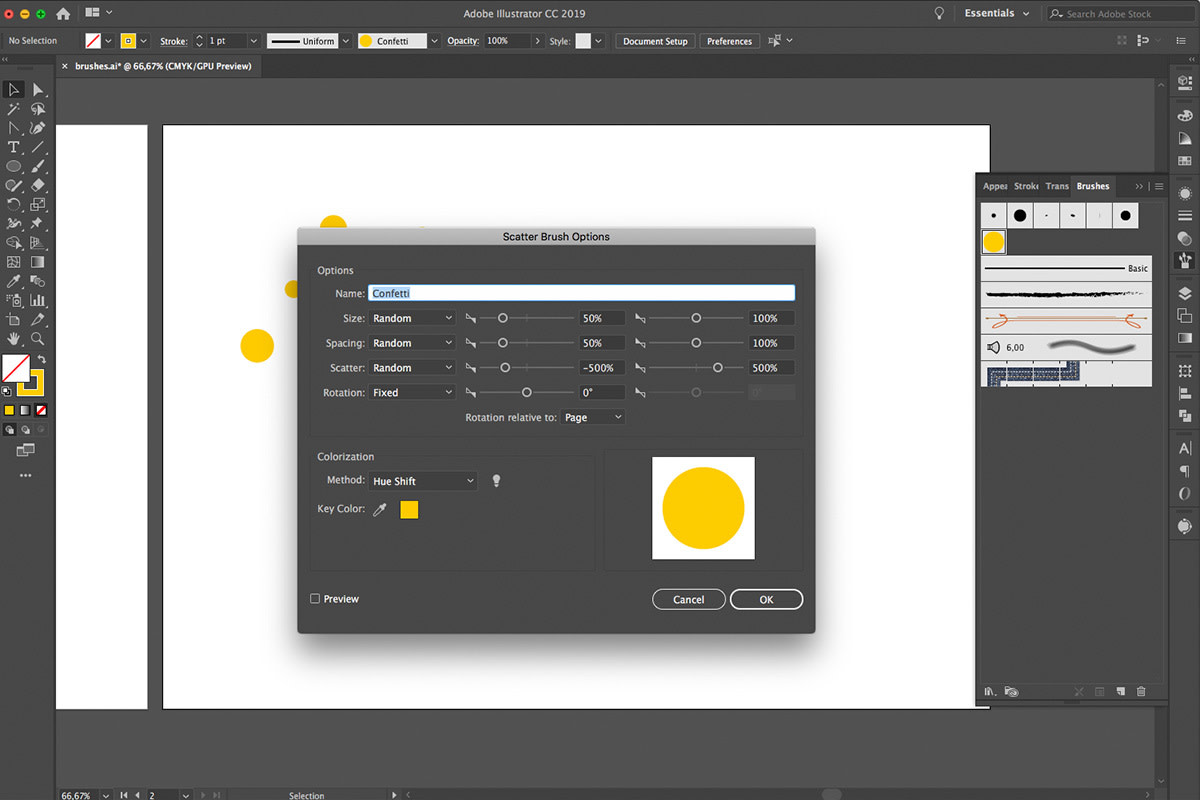
Si vous tracez alors une ligne avec votre pinceau, vous obtiendrez le résultat suivant :
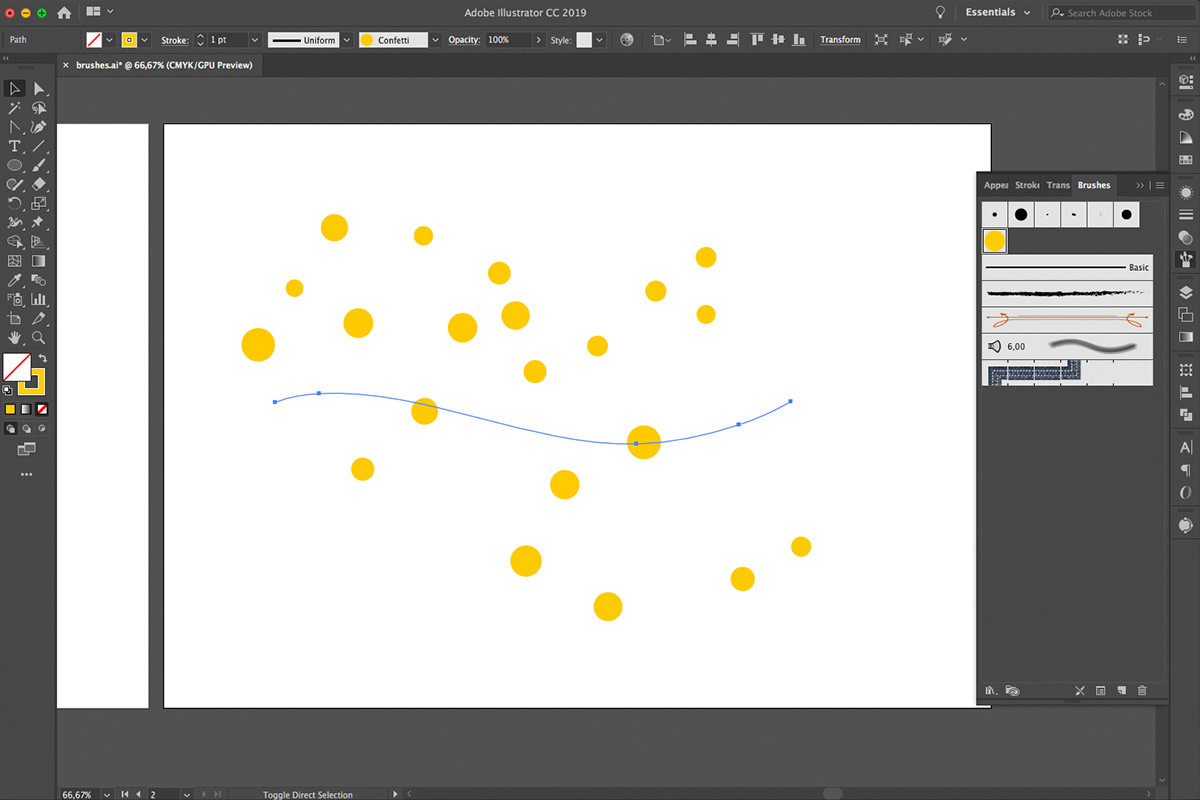
Formes artisitiques
Avec cette brosse, la forme est étirée le long de la ligne que vous dessinez. Ce pinceau est très agréable à utiliser lorsque vous souhaitez créer de véritables coups de pinceau. J'ai utilisé la forme de goutte pour créer un joli pinceau qui commence épais et se termine étroit. J'ai donné au pinceau ces propriétés :
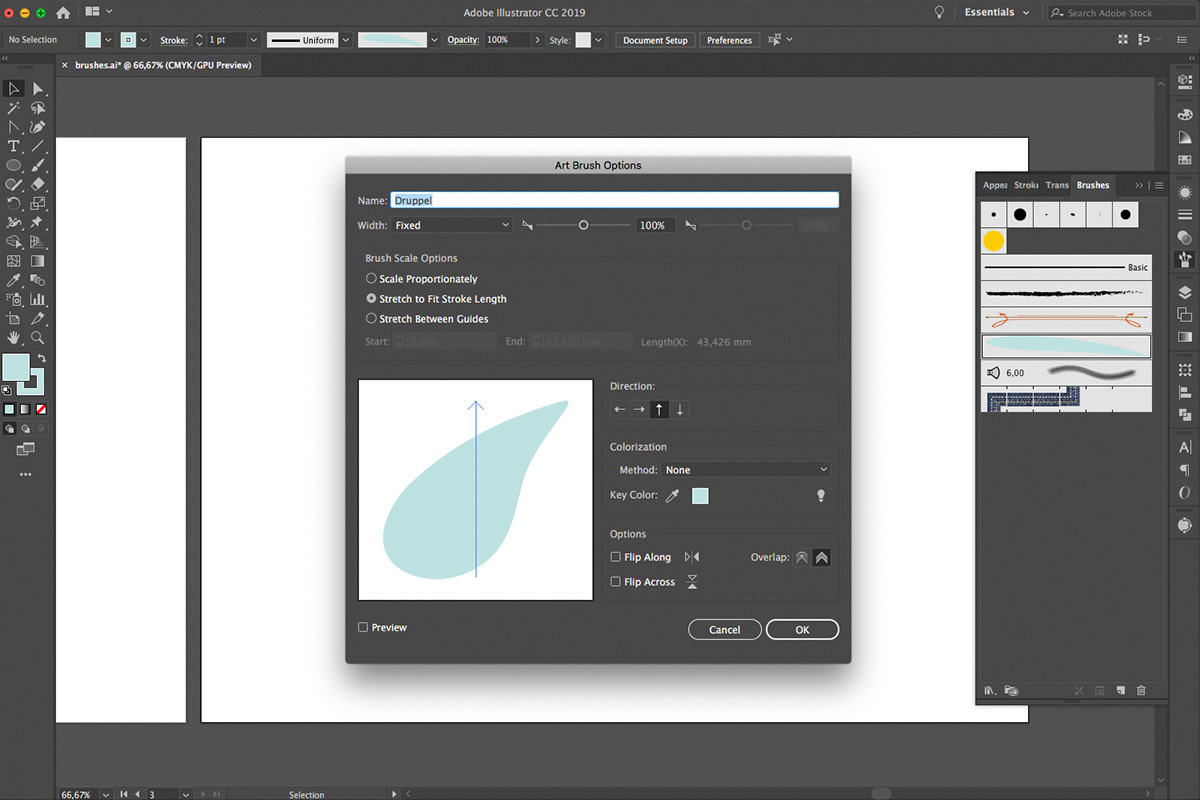
Voici le résultat lorsqu’on fait un trait :
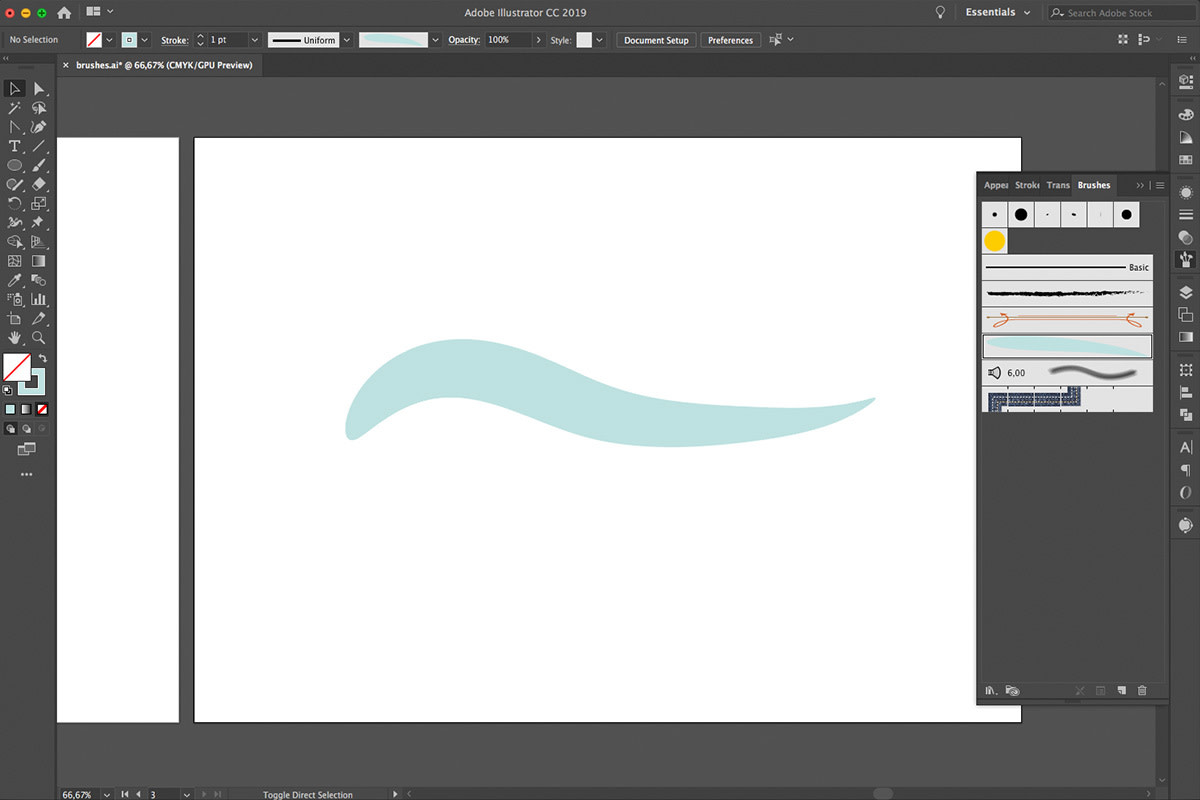
Formes de motifs
Le pinceau à motifs est très utile pour donner de belles formes à un cadre. Avec le pinceau à motif, votre forme est répétée le long de la ligne comme un motif récurrent. Ainsi, vous n'avez pas à copier la forme vous-même, mais elle sera répétée automatiquement. Avec ces paramètres, votre forme sera répétée de façon agréable et régulière le long de la ligne :
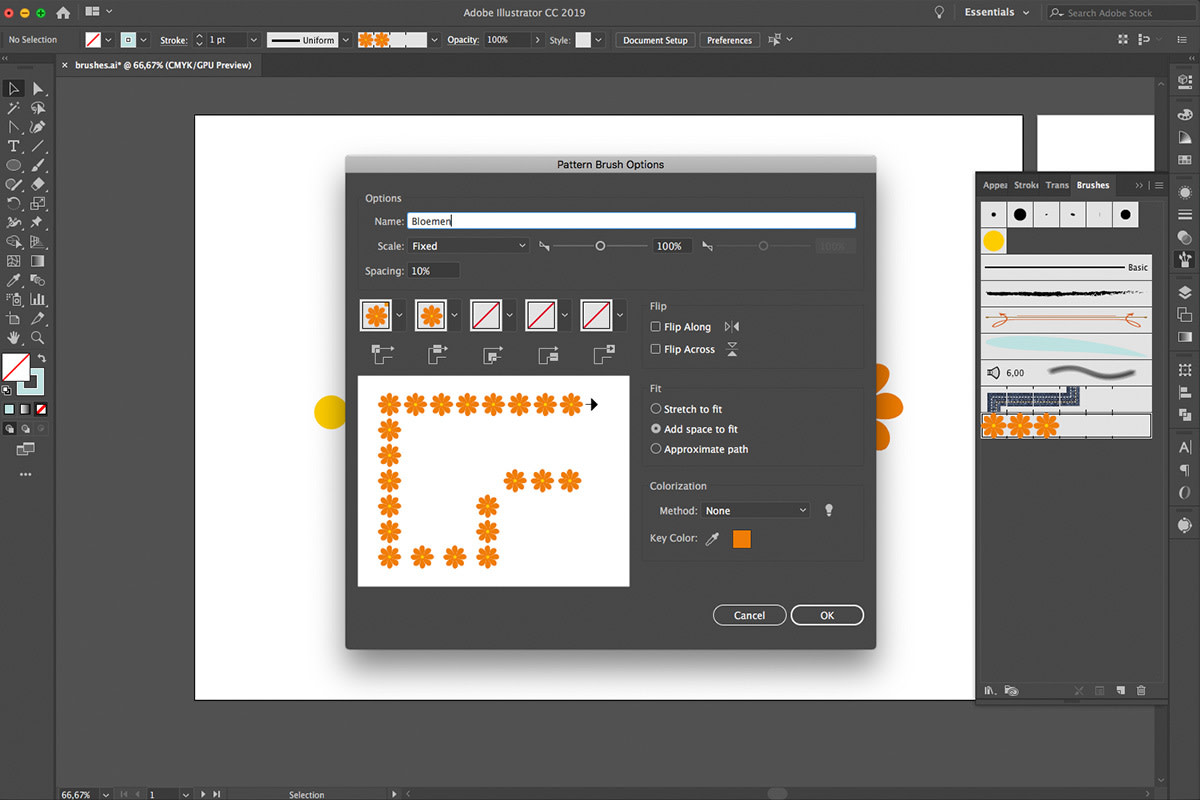
Voici le résultat en utilisant ce pinceau :
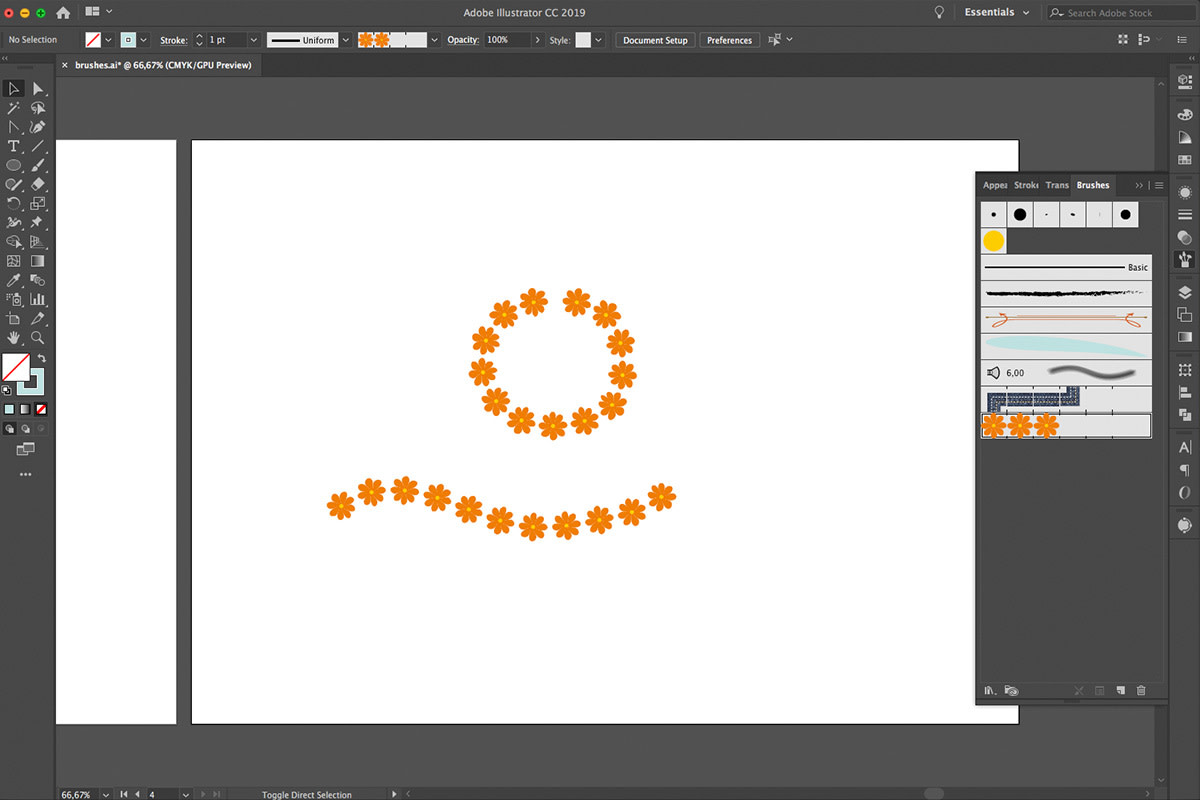
Avec le pinceau à motifs, vous pouvez également utiliser différentes formes pour créer un motif répétitif. Dans cet exemple, j'ai utilisé les trois formes :
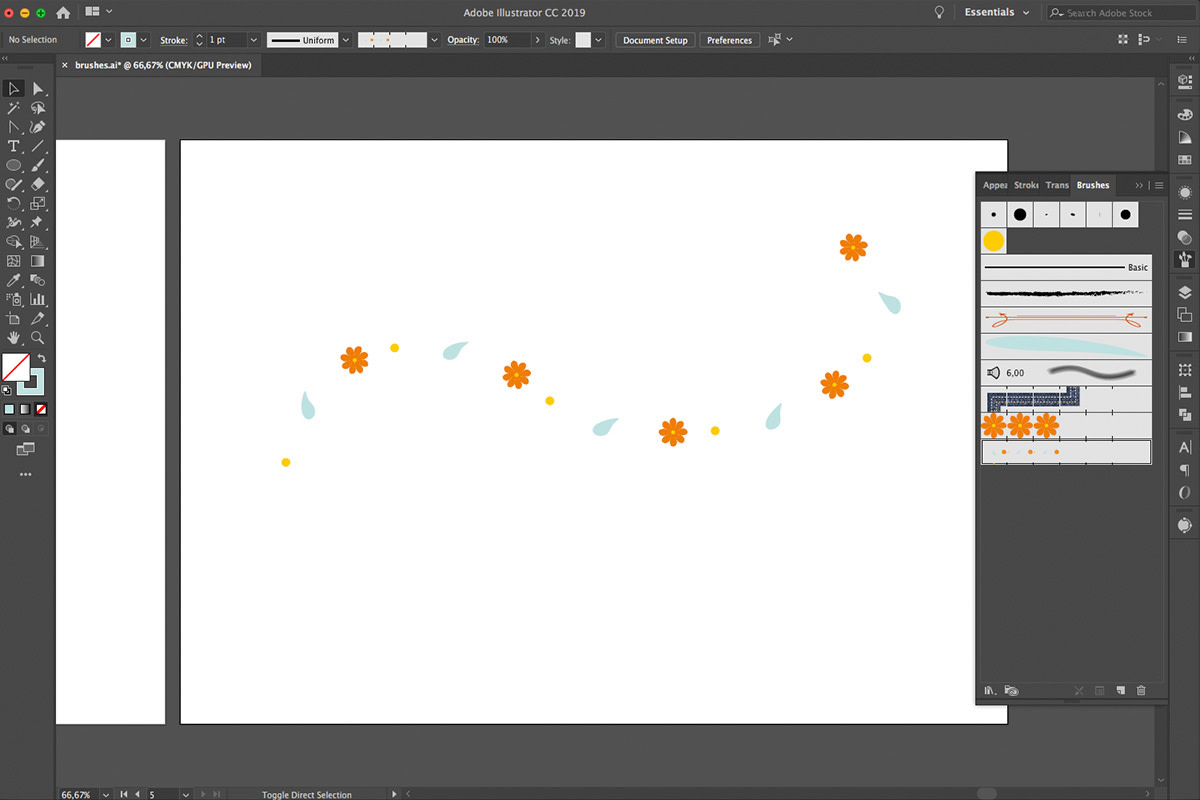
Étape 3
Êtes-vous entièrement satisfait de votre pinceau et souhaitez-vous l'utiliser plus souvent ? Vous pourrez alors facilement le sauvegarder. Dans le panneau des pinceaux, cliquez sur les trois tirets dans le coin supérieur droit et choisissez « Sauvegarder Bibliothèque du pinceau ». Donnez-lui un nom et choisissez l'emplacement où vous souhaitez l'enregistrer. Si vous voulez maintenant utiliser vos nouvelles brosses dans un nouveau document, retournez au panneau des pinceaux, via les trois barres en haut à droite, allez à « Ouvrir la bibliothèque du pinceau » > « Autre bibliothèque... ». Naviguez jusqu'à l'emplacement où vous avez enregistré les brosses, cliquez sur Ouvrir et voilà !