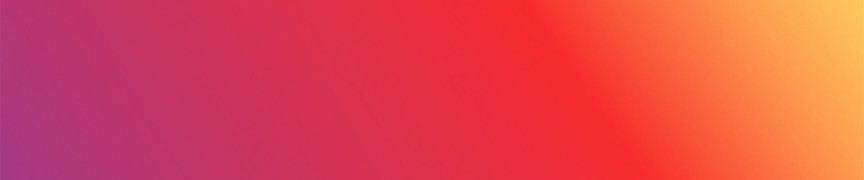
Créer un dégradé dans Adobe Illustrator, InDesign et Photoshop
jeudi 12 octobre 2023Les dégradés de couleurs reviennent à la mode. Et de nos jours, un redesign de votre identité visuelle est vraiment courant. Souhaitez-vous utiliser un dégradé dans votre nouveau visuel? Après avoir lu cet article, vous saurez exactement comment créer et utiliser un dégradé dans Adobe Illustrator, InDesign et Photoshop.
Créer un dégradé dans Illustrator
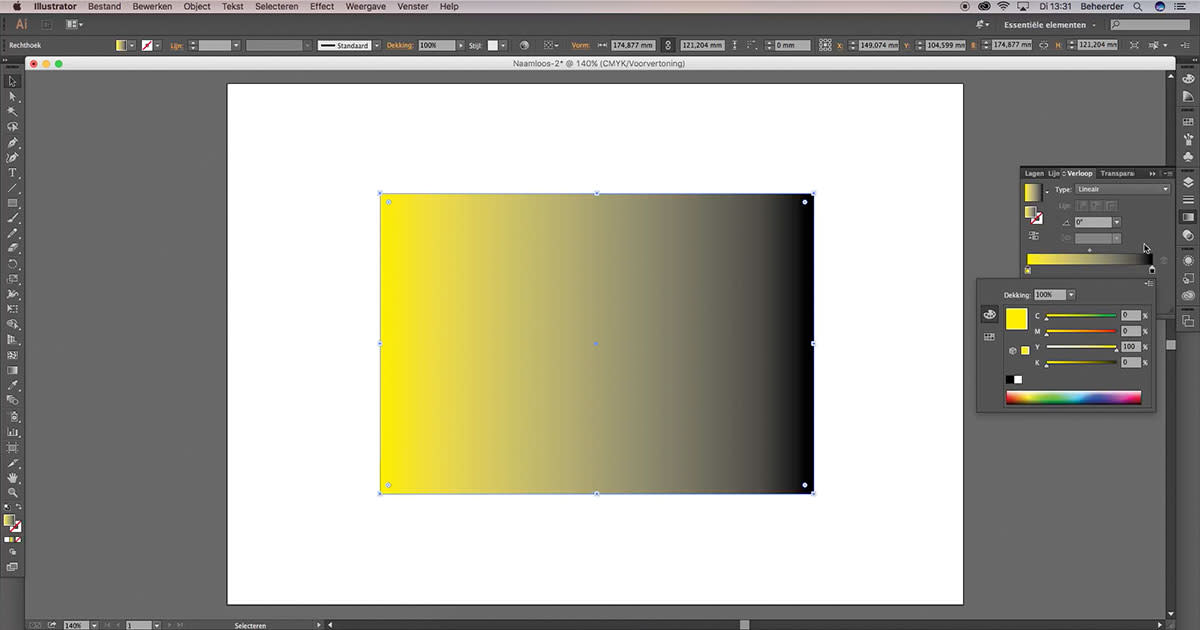
Commençons par Illustrator. Ouvrez un nouveau fichier dans le format de vous souhaits. Tout d’abord, il faut créer une forme. Pour cela, utilisez l'outil rectangle. En bas à gauche, vous pouvez choisir la couleur de la forme. Choisissez ici la couleur blanche. Sous l’icône couleur se trouvent 3 petites icônes, et celle du milieu vous permet de créer un dégradé. Lorsque vous cliquez dessus, votre objet aura alors un dégradé (blanc à noir).
Normalement, lorsque vous cliquez sur cette icône, une nouvelle fenêtre de réglages c’est ouverte comportant toutes les options pour votre dégradé. Si cette fenêtre n’est pas visible, cliquez sur Fenêtre puis Dégradé. Pour modifier la couleur, vous pouvez cliquer sur les carrés sous la barre de dégradé. Par défaut, les couleurs sont réglés sur RGB, mais vous pouvez sélectionner l’option CMJN lors du choix d’une nouvelle couleur. Ainsi, toutes les couleurs CMJN apparaîtront. Pour cet exemple, nous choisissons à gauche la couleur jaune, et à droite une couleur plus rougeâtre.
Dans cette fenêtre de réglages, plus d’options sont disponibles. Vous pouvez par exemple opter pour un dégradé linéaire, radial (en forme de sphère) ou la forme de votre choix. Il vous est également possible de modifier l’angle du dégradé. Choisissez par exemple 90 degrés pour un dégradé horizontal, et 45 degrés pour un dégradé diagonal.
Vous pouvez aussi jouer avec la position des couleurs. Faites glisser les carrés sous la barre de dégradé pour ajuster la distribution entre les couleurs. Utilisez le petit losange pour ajuster la répartition entre les différentes couleurs.
Vous pouvez également ajouter d'autres couleurs en cliquant sur un espace vide sous la barre de dégradé. Double-cliquez ensuite sur cette nouvelle couleur pour sélectionné la couleur de vos souhaits. Finalement, il vous est aussi possible de choisir la location de chaque dégradé de couleurs, pour pouvoir les placez exactement ou vous le souhaitez, et vous pouvez aussi changer l’opacité de chaque couleurs du dégradé.
Créer un dégradé dans InDesign
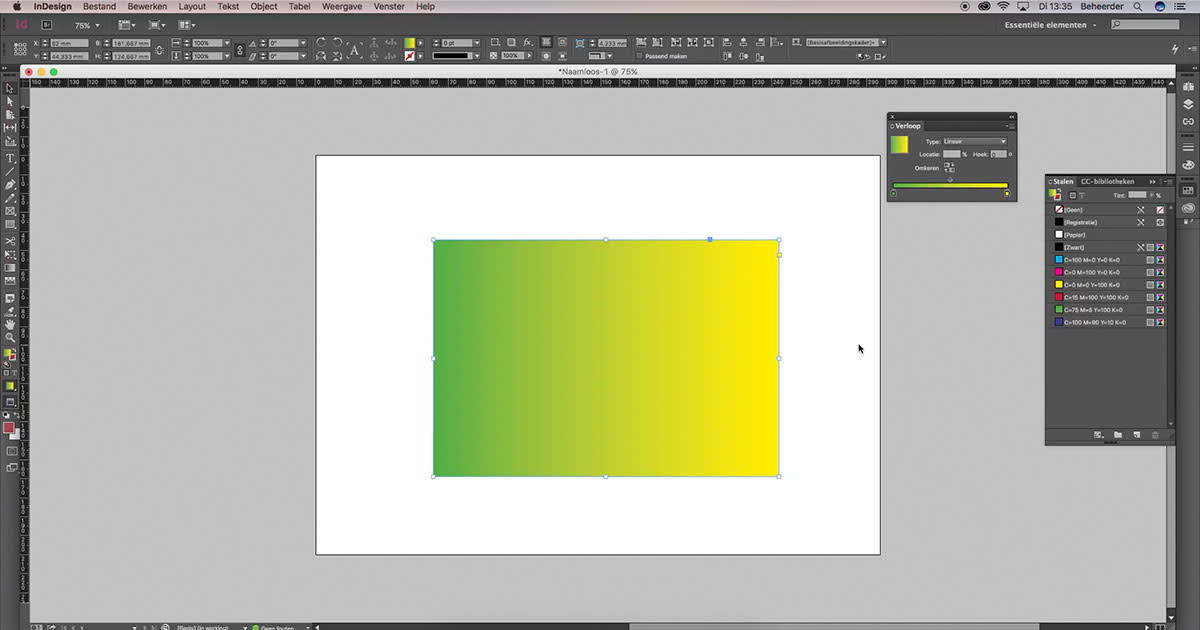
Nous allons à présent créer un dégradé dans InDesign. Ici aussi, nous allons tout d'abord créer une nouvelle forme avec l’outil rectangle. Le processus est presque identique à celui utilisé sous Illustrator. Lorsque votre forme est créée et que vous avez ouvert la fenêtre de réglages pour le dégradé, vous pouvez faire glisser les couleurs de la fenêtre Nuancier dans la barre de dégradé pour pouvoir les utiliser. Pour cet exemple, j’ai choisi la couleur verte et jaune. Vous pouvez ajouter ou modifier les couleurs présentes dans le nuancier en double-cliquant dessus.
Dans le panneau de réglages du dégradé, il vous est aussi possible de choisir pour un dégradé linéaire ou radial (en forme de sphère). Vous pouvez également inverser le dégradé, cliquer-glisser pour déterminer la distance des couleurs dans le dégradé, et ajuster l’angle. Vous pouvez vraiment créer le dégradé de vos souhaits dans InDesign.
Créer un dégradé dans Photoshop
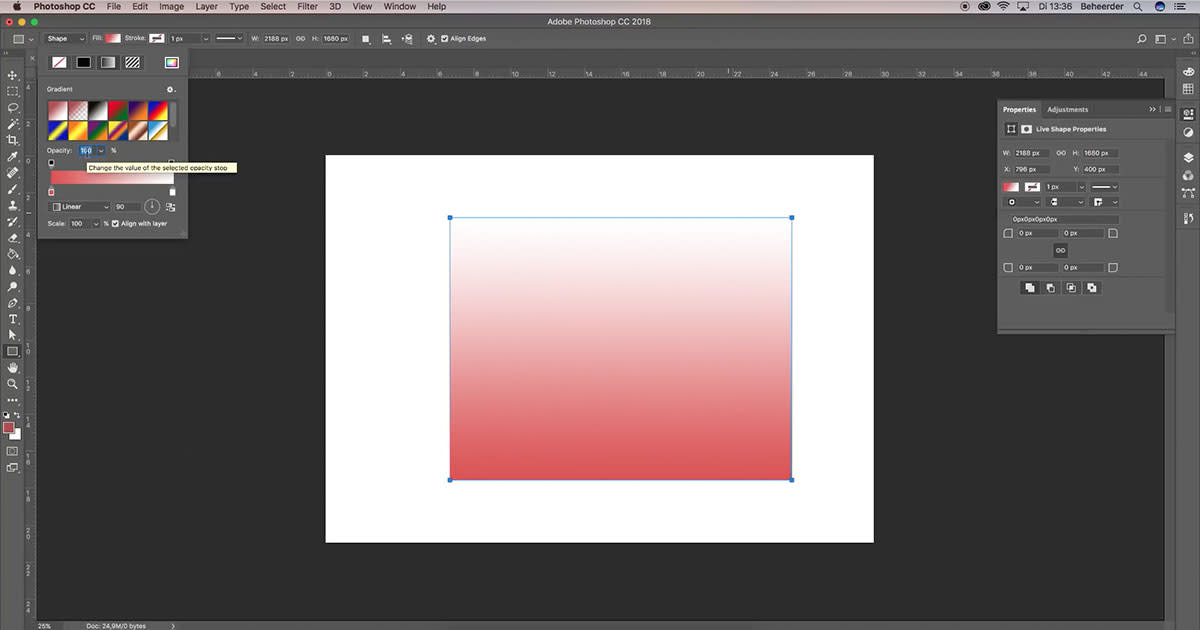
Dans Photoshop, créer un dégradé est une autre paire de manches. Tout d’abord, il faut créer une forme dans votre nouveau document. Ici, cette forme est créée avec l’outil rectangle. Dans la barre d’outil du coin supérieur gauche, vérifier que l’option Forme soit sélectionnée. Cliquez ensuite sur l’option Fond et sélectionnez dégradé. Comme vous pouvez le voir, la forme que vous venez de créer a obtenu un dégradé. Sous l’option Fond, il vous est également possible de glisser déplacer les curseurs pour ajuster le dégradé à votre guise. Et si vous double-cliquez dessus, vous pouvez également choisir la couleur de vos souhaits. Si vous observez bien la barre de dégradé, vous verrez 2 curseurs au-dessus de la barre: grâce à ces curseurs, vous pouvez modifier l’étape d’opacité du dégradé. Il est aussi possible de modifier l’opacité du dégradé: si vous choisissez 0%, votre dégradé ira d’une couleur vers transparent.
Si nous réglons à nouveau l'opacité à 100%, nous pouvons choisir différentes couleurs dans la barre de dégradé. Ici aussi, vous avez le choix entre l’utilisation d’un dégradé linéaire ou radial. L’angle et l’échelle du dégradé est aussi modifiable.
Dans Photoshop, vous avez également le choix entre plusieurs dégradés prédéfinis. Vous pouvez par exemple choisir un arc-en-ciel.
Au final, vous n'avez pas vraiment besoin de placer votre dégradé dans une forme. Vous pouvez par exemple rendre ce calque invisible, puis créer un nouveau calque. Ensuite, dans la barre d'outils de gauche, et cliquez longuement sur l’outil pot de peinture. 3 options apparaîtrons, sélectionnez l’outil dégradé. Cet outil est réglable à votre guise. Pour créer un dégradé, il vous suffit de cliquer-glisser d’un coin à l’autre sur votre calque. Vous pouvez jouer un peu en commençant à un certain point.
Voilà comment utiliser des dégradés dans Adobe Photoshop, Illustrator et InDesign! Avez-vous des questions? N’hésitez pas à les poser ci-dessous!