
2 techniques de suppression d’arrière-plan avec Photoshop
dimanche 12 mai 2024Cela arrive souvent: vous souhaitez utiliser une image pour votre visuel, mais cette image ne doit pas avoir d’arrière-plan. Pour cela, il faut isoler l’objet que vous souhaitez utiliser. Découvrez dans cet article 2 techniques de suppression d’arrière-plan en utilisant le logiciel Photoshop.
Placer un élément de votre photo sur un autre arrière-plan est un jeu d'enfant sur Adobe Photoshop. Il existe de nombreuses manière pour réaliser cela. Et naturellement, chacun a ses préférences. Après avoir lu cet article, vous ne connaîtrez pas une mais deux façons de supprimer l’arrière-plan d’une photo dans Photoshop. Si vous souhaitez vous entraîner sur une image, n'hésitez pas à consulter cet article pour découvrir les meilleures banques d'images gratuites.
L’outil baguette magique
La première méthode que nous vous montrons est très utile lorsque votre objet se trouve sur un fond de couleur unie. Comme par exemple ce hamburger sur fond blanc.
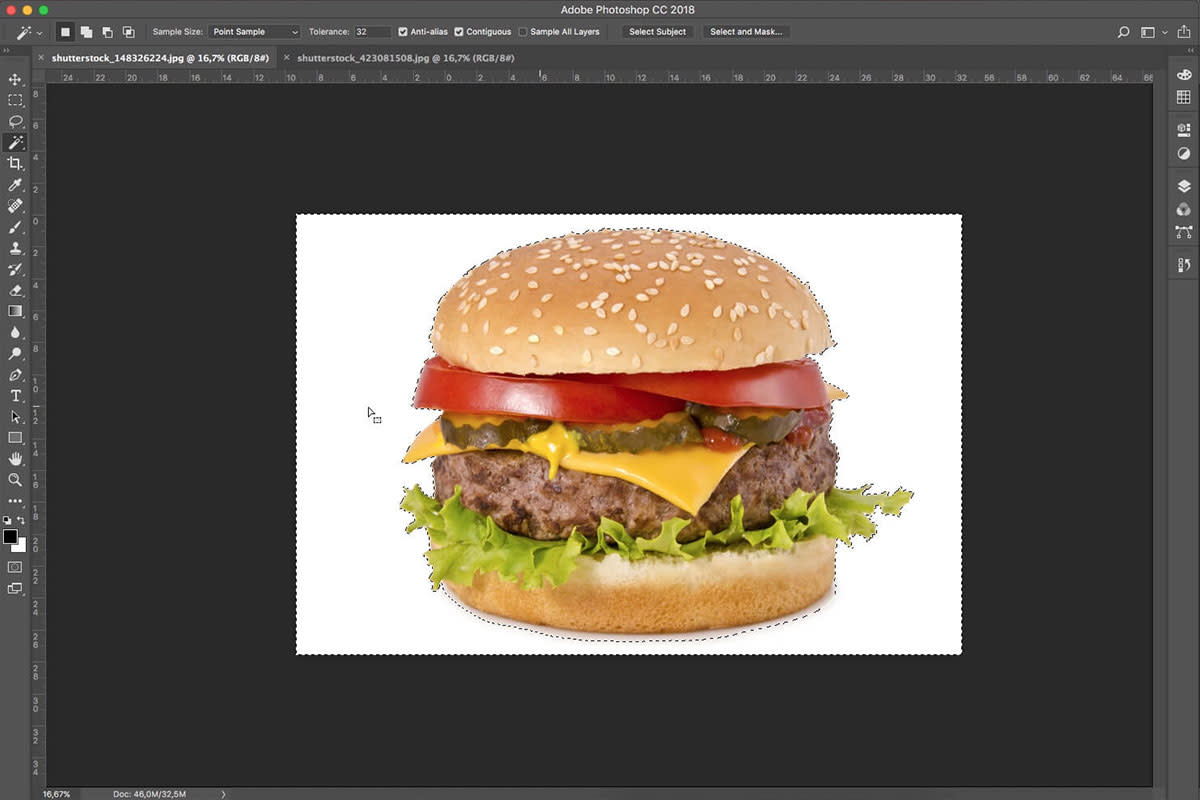
Sélectionnez l’outil baguette magique dans la barre de menu de gauche. Puis, cliquez sur l’arrière-plan de votre image. Vous constaterez directement qu'une grande partie de votre l'arrière-plan a été sélectionné. Vous pouvez affiner cette sélection en utilisant un autre outil se trouvant dans le même sous-menu que la baguette magique: l’outil sélection rapide. Lorsque vous maintenez Shift enfoncé et faites glisser votre curseur le long de la sélection existante, il vous est possible d’affiner la sélection déjà existante.
Nous devons désormais inverser la sélection. Nous avons sélectionné l’arrière-plan, mais au final, nous souhaitons sélectionner le hamburger. Dans le menu en haut de votre écran, choisissez ‘Sélection’, puis cliquez sur ‘Inverser’. Le raccourci pour effectuer cette commande est Shift + Ctrl/Commande + I. Comme vous pouvez le voir, seul le hamburger est désormais sélectionné.
Affinez votre sélection avec un masque de fusion
Rendez-vous désormais dans le panneau des calques, puis cliquez sur ajouter un masque de fusion. Lorsque vous utilisez un masque de fusion, il vous est toujours possible de restaurer la partie de l'arrière-plan que vous avez modifié. C'est donc une manipulation non destructive.
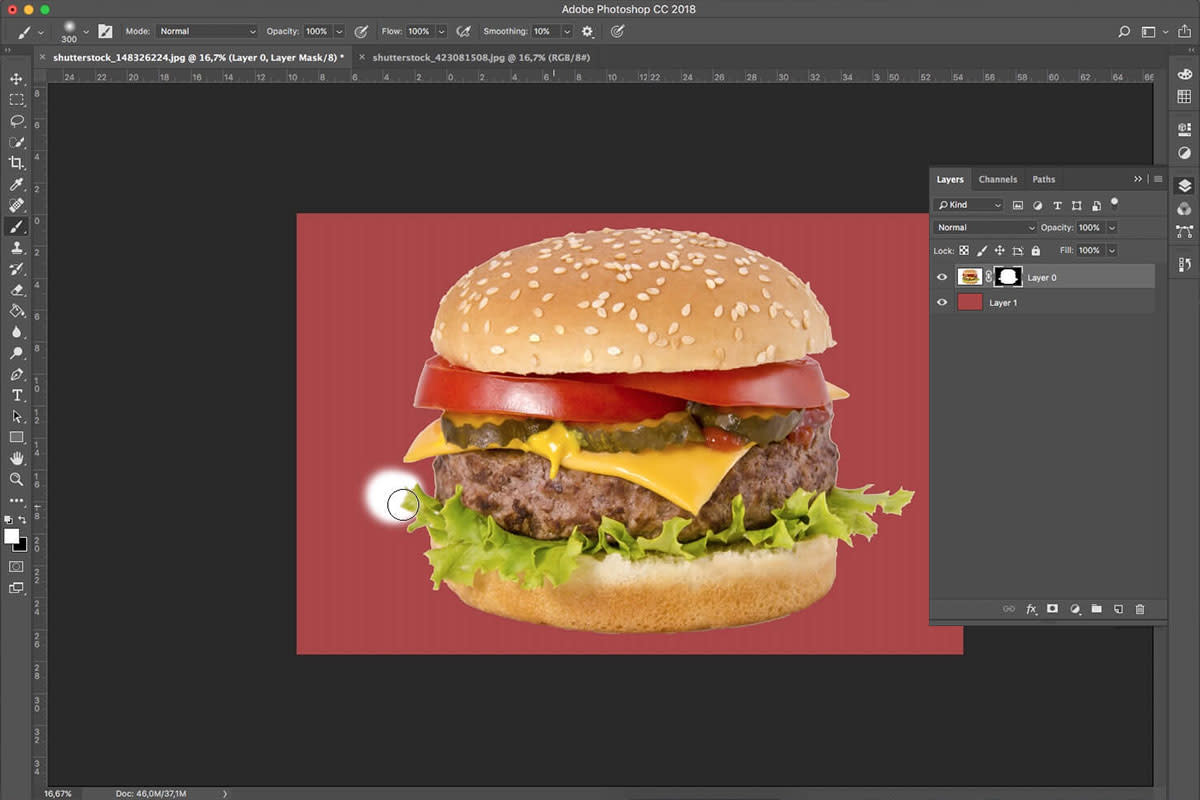
Dès lors ou vous ajoutez un arrière-plan coloré, vous constaterez qu'il existe encore quelques rebords indésirés sur le pourtour de votre objet. Il vous est possible d’affiner les contours en utilisant la brosse, dans le masque de fusion. Cliquez donc sur votre masque de fusion, et sélectionnez le pinceau. Ajustez votre palette de couleurs sur blanc et noir. Lorsque vous brossez avec la couleur blanche, vous étendez/agrandissez votre masque. Lorsque vous brossez avec la couleur noir, vous réduisez correctement la surface du masque. Expérimentez avec cela pour obtenir une belle image sans arrière-plan.
Suppression d’un arrière-plan n’étant pas une couleur unie
La méthode précédente fonctionne parfaitement lorsque votre image possède un arrière-plan de couleur unie. Pour les photos avec un fond plus compliqué, la baguette magique ne fonctionnera pas aussi bien. Pour ce genre d'images, il vous faut donc utiliser l'outil Plume. Avec cet outil, vous pouvez dessiner de petits traits autour de l'objet que vous souhaitez ensuite utiliser. Lorsque vous cliquez et maintenez enfoncé, vous pouvez créer des formes plus particulières. Pour travailler de façon précise, vous aller devoir zoomer de manière importante. Lorsque vous revenez à votre point de départ et que passez votre souris sur le premier point, un cercle apparaîtra. Il vous sera donc possible de terminer la sélection.
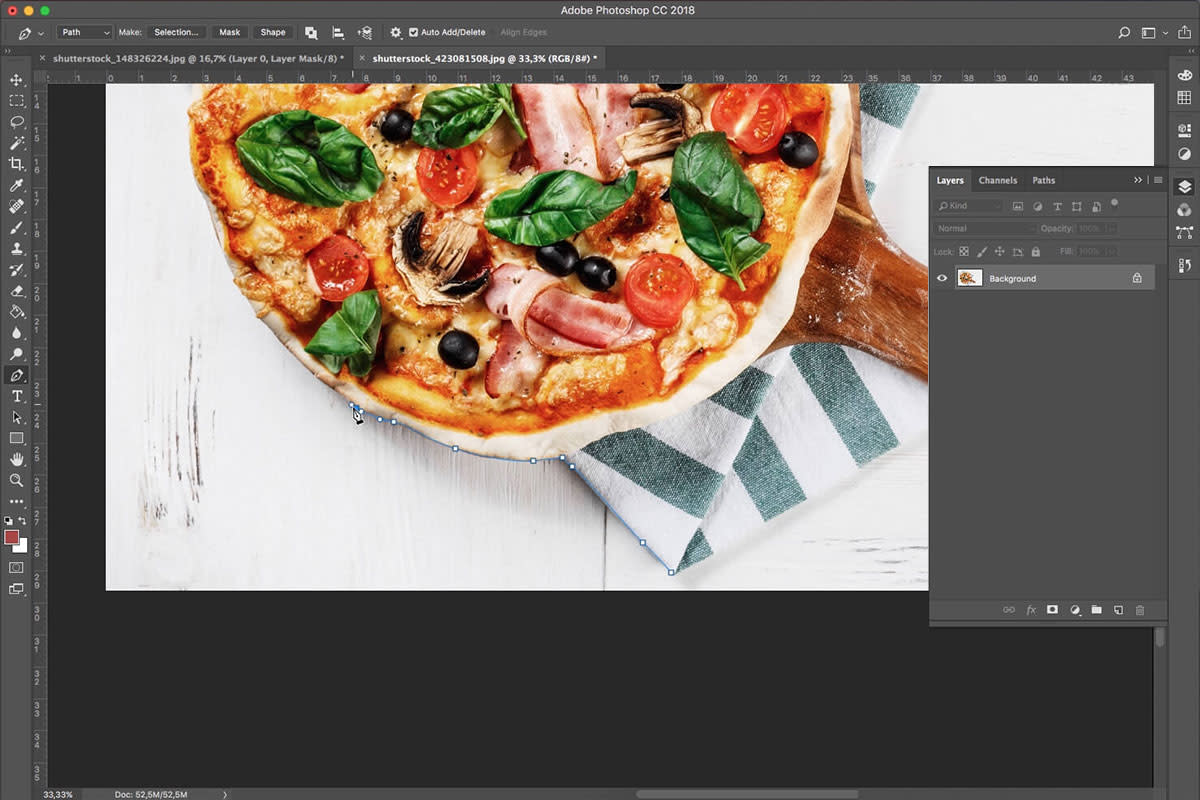
Avez-vous effectué une erreur? Aucun soucis, il vous est possible de modifier votre sélection avec l’outil Sélection directe. Cet outil vous permet de modifier les formes et tracés que vous avez dessiné. Sélectionnez de nouveau l’outil Plume, et cliquez en haut de la fenêtre sur Créer: sélection. Vous constaterez que vous avez désormais créer une sélection de votre arrière-plan. Pour raffiner la sélection, vous pouvez utiliser un masque de fusion, tout comme la méthode précédente.
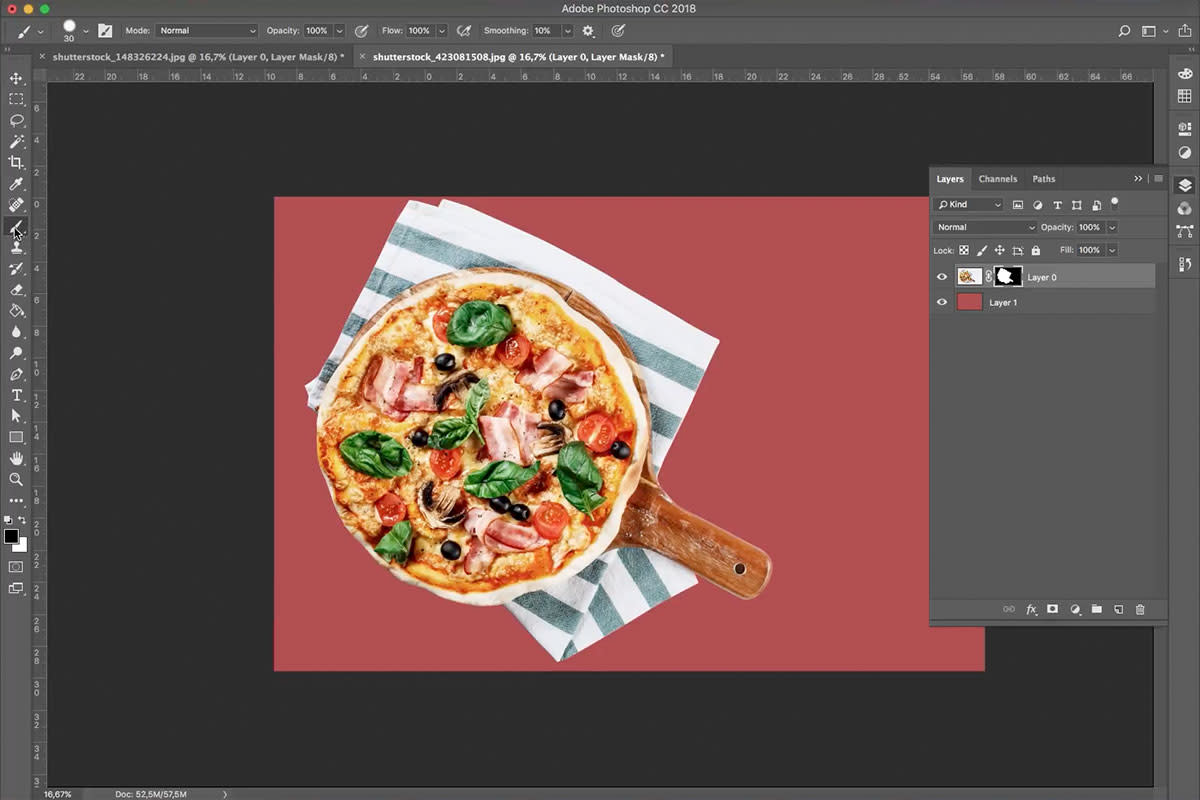
Voici deux méthodes simples pour supprimer l’arrière-plan de vos images. Débutez dès maintenant pour découvrir quelle méthode vous préférez. Pour vous entraîner, vous pouvez toujours utiliser des images que vous trouverez sur ce blog. Avez-vous une question? Posez-là dans les commentaires!