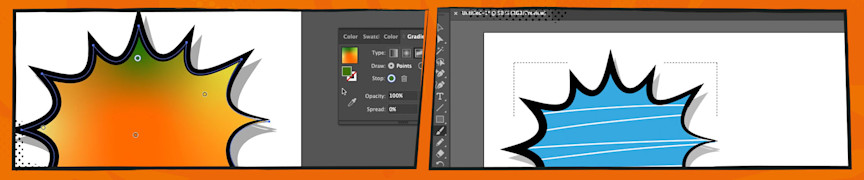
13 conseils essentiels pour travailler plus efficacement dans Adobe Illustrator
mercredi 6 octobre 2021Chaque nouvelle astuce et chaque nouveau hack que je trouve et qui rend mon travail encore plus rapide et plus efficace sont pour moi de vrais petits moments de bonheur. Je ne peux pas vivre sans raccourcis clavier et je suis toujours à la recherche de moyens pratiques pour faciliter mon travail. Pour tous ceux qui veulent faire pareil, ou qui sont novices dans Adobe Illustrator et souhaitent apprendre le plus possible, j'ai rassemblé mes 13 conseils indispensables sur Adobe Illustrator !
1. Utilisez la bibliothèque Creative Cloud
La bibliothèque Creative Cloud est idéale pour stocker les couleurs, la typographie et d'autres éléments graphiques que vous utilisez régulièrement. Si vous travaillez sur un projet, il vous suffit d'ouvrir la bibliothèque dans votre programme Adobe et les éléments sont prêts à être utilisés. Les recherches interminables dans les dossiers pour trouver un élément graphique font désormais partie du passé !

2. Répétition des transformations
Vous pouvez rapidement refaire les dernières transformations que vous avez effectuées en appuyant sur Ctrl + D (Windows) ou Cmd + D (Mac). Par exemple, vous pouvez rapidement positionner une rangée d'éléments à la même distance les uns des autres. En maintenant la touche Alt enfoncée, faites glisser un composant jusqu'à la distance souhaitée. Utilisez ensuite le raccourci clavier pour créer une rangée d'éléments à la même distance les uns des autres.

3. Échangez entre couleur de fond et de contour
J'adore utiliser les touches de raccourci. Je préfère remplacer chaque clic de souris qui n'est pas nécessaire par un raccourci. Il est également possible de passer rapidement d'une couleur de fond (Fill) à une couleur de contour (Stroke) à l'aide d'un raccourci clavier, en utilisant les touches Maj + X.

4. Changez rapidement de modèle de couleur
Voici un autre raccourci qui permet de gagner du temps. En appuyant sur la touche Maj et en cliquant sur la Barre du spectre de couleurs (Color Spectrum Bar) en bas du panneau Couleur (Color Spectrum Bar) vous pouvez rapidement passer d'un mode de couleurs à l'autre (RVB, CMJN, etc.).

5. Copiez toutes les couleurs de votre écran
Pour trouver de l’inspiration au niveau des couleurs, j'utilise souvent des images sur Google ou Pinterest. Pour utiliser cette couleur dans Adobe Illustrator, vous devez d'abord faire glisser ou copier l'image dans votre plan de travail (Artboard). Avec cette astuce pour Illustrator, ça fait partie du passé ! Cliquez d'abord avec l'outil Pipette (Eyedropper tool) dans Adobe Illustrator, puis faites glisser votre souris jusqu'à l'endroit de votre écran où se trouve la couleur que vous voulez utiliser. Et voilà ! Cette couleur a été copiée directement dans Adobe Illustrator.

6. Des lignes parfaites avec l’outil Plume
Il est parfois nécessaire de faire une ligne parfaite. Bien sûr, vous pouvez utiliser l'outil Trait pour cela. Mais si vous venez de travailler avec le Plume, vous voudrez continuer dans le même style. Heureusement, en appuyant sur la touche Shift avant de tracer la ligne, vous pouvez dessiner une ligne parfaitement tracée. Cela fonctionne également avec l'outil Crayon et l'outil Gomme.

7. Trouvez rapidement des couleurs assorties
Créer une palette de couleurs harmonieuse est parfois un véritable défi. Heureusement, Adobe Illustrator peut vous y aider. Dans le panneau Guide des couleurs (Color Guide), vous pouvez trouver les couleurs ou les nuances correspondantes à la couleur sélectionnée en un seul clic.

8. Créez votre propre dégradé
Par défaut, un dégradé peut être linéaire ou radial. Mais parfois, vous pouvez vouloir créer votre propre dégradé. Vous pouvez le faire dans le panneau Propriétés (Properties). Sélectionnez un élément et l'outil Dégradés (Gradient) dans la barre d'outils de gauche. Ensuite, vous verrez apparaître les options de dégradé dans le panneau Propriétés. Avec le bouton, le plus à droite, vous pouvez sélectionner le dégradé de forme libre (Freeform). Maintenant, plusieurs points apparaissent dans votre élément. Changez la couleur des points ou faites-les glisser vers un autre endroit. Retirez des points ou ajoutez-en d'autres. Vous êtes totalement libre de créer le dégradé de vos rêves !

9. Modifier les mêmes éléments en une seule fois
Cette astuce vous fera gagner beaucoup de temps ! Si vous avez plusieurs éléments qui se ressemblent, vous pouvez les changer tous en même temps. Cela signifie que vous n'avez pas à sélectionner d'abord tous les éléments que vous souhaitez modifier. Sélectionnez un élément à éditer et cliquez sur l'icône Démarrer la modification global (Start Global Edit) dans la barre d'outils supérieure. Effectuez vos modifications, puis cliquez sur la même icône pour arrêter la modification globale. Et voilà, c'est aussi simple que cela !

10. Copier et coller parfaitement
Coller un élément exactement au même endroit que la copie se fait simplement en utilisant le raccourci CMD + F (Mac) ou CTRL + F (Windows). Voulez-vous coller le nouvel élément en dessous plutôt qu'au-dessus ? Vous pouvez le faire avec CMD + B (Mac) ou CTRL + B (Windows). Si vous souhaitez avoir une copie de votre élément un peu plus loin, mais à la même hauteur, vous pouvez utiliser ALT et SHIFT tout en faisant glisser l'élément vers le côté.

11. Faire des arrondis rapidement
Si vous avez créé un rectangle ou un carré, vous pouvez rapidement en arrondir les angles. Pour cela, faites glisser l'un des cercles blancs dans les coins vers l'intérieur jusqu'à obtenir l'arrondi souhaité. Vous préférez n'avoir que deux coins arrondis ? Utilisez la flèche blanche (touche de raccourci A), sélectionnez les coins que vous souhaitez arrondir et faites-les glisser dans l'un des cercles blancs.

12. Créez des masques d’écrêtage plus vite
Un masque d'écrêtage ou un Clipping Mask est un moyen idéal de masquer une partie de votre illustration ou de votre image. Mais il existe un moyen de les utiliser encore plus rapidement. Sélectionnez un élément et cliquez sur l'icône Modes de dessin (Drawing Modes) en bas de la barre d'outils de gauche. Sélectionnez maintenant Dessin intérieur (Draw Inside). Désormais, lorsque vous créez une illustration ou ajoutez une image sur l'élément sélectionné, vous remarquerez qu'un masque d'écrêtage est automatiquement créé. Vous voulez aller encore plus vite ? Utilisez alors la touche de raccourci SHIFT + D jusqu'à ce que vous voyiez les lignes pointillées autour des coins de votre élément.

13. Pathfinder alt modes
Grâce à cette astuce, vous pouvez désormais utiliser l'outil Pathfinder de manière non destructive. Sélectionnez deux éléments et, tout en maintenant la touche ALT enfoncée, cliquez sur le mode Pathfinder que vous souhaitez utiliser. Une forme composée est maintenant créée et vos deux formes originales sont préservées. Cela vous permet par la suite de déplacer et de modifier vos deux formes indépendamment. C'est ultra-pratique !

Encore plus de tutoriels et astuces pour Adobe Illustrator
Avec ces 13 conseils, vous travaillerez plus rapidement dans Adobe Illustrator. Vous avez envie de savoir comment utiliser la dernière version d'Adobe Illustrator ? Pour un aperçu de tous nos tutoriels, cliquez ici !